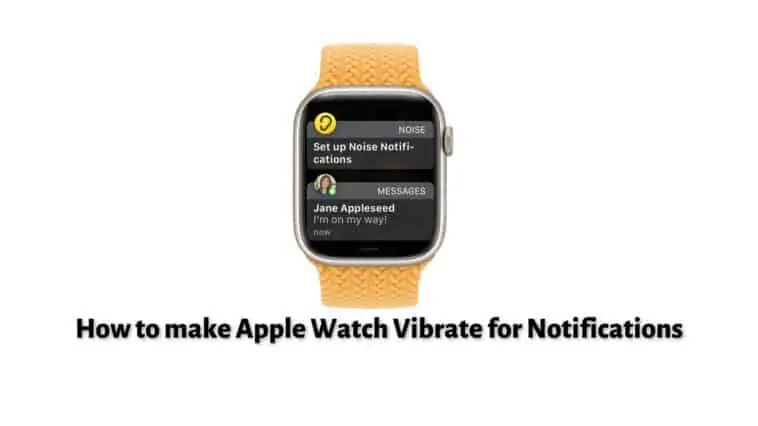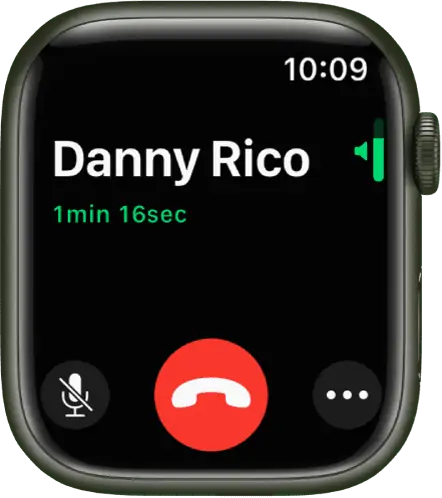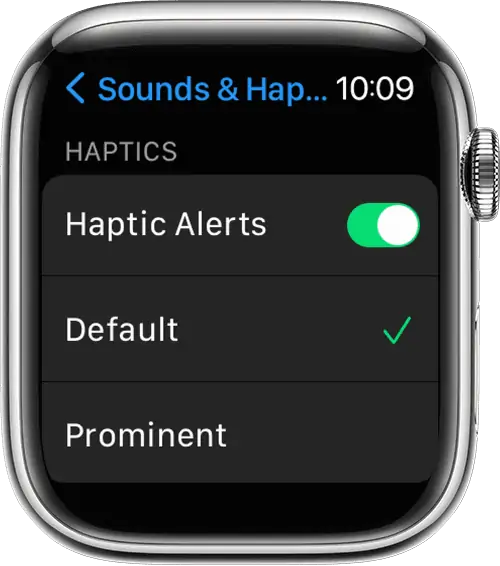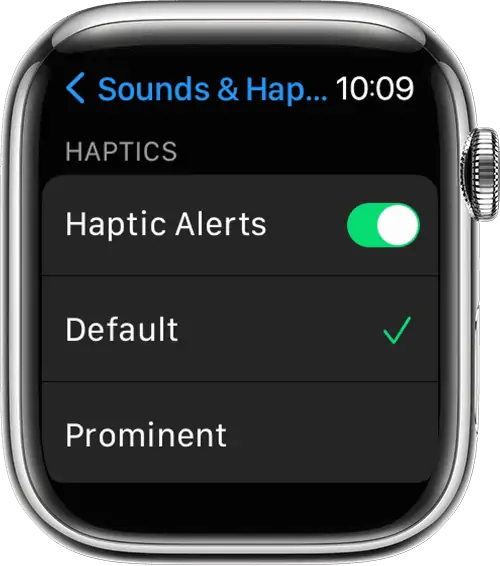Tired of missing notification alerts on your Apple Watch? Read our guide on how to make Apple Watch vibrate for notifications to make sure you don’t miss any important notifications.
Apple Watch is one of the best smartwatches you can get, with every aspect of it thoughtfully designed. This includes its ability to alert you about notifications, messages, calls, and more.
Apple Watch can make sounds and vibrate just like your iPhone to alert you about any notification. But if you didn’t know this before and want to make your Apple Watch vibrate, then read on to know about how to make your Apple Watch vibrate for notifications.
To Enable vibration for Apple Watch notifications, do this, open the Settings app on your Apple Watch, then scroll down and select Sounds and Haptics. Toggle on Haptic Alerts. Your Apple Watch will now vibrate for notifications.
Related: How to unsync and Remove Photos from Apple Watch
How to make Apple Watch Vibrate for Notifications
Table of Contents
Apple Watch features a speaker and a haptic motor which both work together to alert users to notifications and calls.
Out of the box, the Haptic Alerts feature is disabled, so you will need to enable it if you want your Apple Watch to vibrate for notifications. Continue reading to know how to make Apple Watch vibrate for notifications.
How to make Apple Watch Vibrate for Notifications
If you want to make your Apple Watch vibrate for notifications, then you would have to turn on haptic alerts. You can do this by,
Step 1 Open the Settings app on your Apple Watch.
Step 2 Now, scroll down and tap on Sounds and Haptics.
Step 3 Here, toggle on the option for Haptic Alerts.
Now, your Apple Watch will vibrate when you get a notification.
How to make Apple Watch Vibrate for Notifications Prominently
You would have noticed two options under the Haptic Alerts toggle in the Settings app, Default and Prominent. The Prominent option adds extra emphasis to the vibrations of your Apple Watch. It does this by adding an additional haptic tap, making sure you get the alert. To make your Apple Watch vibrate more prominently, follow these steps,
Step 1 Open the Settings app on your Apple Watch.
Step 2 Now, scroll down and tap on Sounds and Haptics.
Step 3 Choose Default for normal vibration or Prominent to add extra emphasis to your vibration alerts.
How to adjust the strength of Apple Watch Haptic Alerts using iPhone
If you want to increase the strength of your Apple Watch’s vibration using your iPhone, then follow these steps,
Step 1 Open the Watch app on your iPhone.
Step 2 Go to the My Watch tab.
Step 3 Tap on Sounds & Haptics.
Step 4 Adjust the slider to increase the Haptic strength of your Apple Watch.
How to adjust Apple Watch vibration strength for each App
For adjusting the Apple Watch vibration strength for specific apps, you’ll need your iPhone. Follow the below steps to adjust the strength of Apple Watch vibration for specific apps,
Step 1 Open the Apple Watch app on your iPhone.
Step 2 Now, go to the My Watch tab.
Step 3 Tap on Sounds & Haptics.
Step 4 Here, you can adjust the vibration strength for each app by choosing the Default or Prominent option.
How to turn haptic settings for the Apple Watch Digital Crown on or off
Apple Watch’s crown can vibrate thanks to the Crown Haptics feature. This feature is only available on Apple Watch Series 4 and later. To use the Crown Haptics feature, follow these steps,
Step 1 Open the Settings app on your Apple Watch.
Step 2 Scroll down and tap on the Sound & Haptics option.

Step 3 Now, turn on Crown Haptics.
Now you will be able to feel the Crown of your Apple Watch when in use.
How to make Apple Watch Vibrate for Notifications using iPhone
If you want to make your Apple Watch vibrate for notifications from your iPhone, then follow these steps,
Step 1 Open the Watch app on your iPhone.
Step 2 Go to the My Watch tab.
Step 3 Tap on Sounds & Haptics.
Step 4 Here you can enable or disable Haptic Alerts for your Apple Watch.
How to make Apple Watch Vibrate for Notifications on iPhone: Messages Only
To make your Apple Watch vibrate only for messages, follow these steps,
Step 1 Open the Watch app on your iPhone.
Step 2 Tap on Messages.
Step 3 Tap on Custom and here you can enable or disable Alerts for Sound and Haptics.
This will control whether you receive alerts for Messages on your Apple Watch or not.
How to make Apple Watch Vibrate for Notifications on iPhone: Phone Calls Only
If you want to control Apple Watch vibrations for your phone calls only, you can do this by following these steps,
Step 1 Open the Watch app on your iPhone.
Step 2 Go to the My Watch tab and then tap on Phone.
Step 3 Now choose Custom and here you can set your preferred setting for Alerts, Ringtones, and Haptic.
How to Troubleshoot Apple Watch not Vibrating for Notifications
Sometimes, your Apple Watch may not vibrate when you receive texts or notifications. This can be frustrating as you can miss out on important messages. But luckily there are fixes for the same, and you can try these to get your Apple Watch to Vibrate for notifications again.
First, let’s get to know what is the cause of this problem. There can be several reasons which can cause your Apple Watch to not vibrate. Here are the potential cause for this issue,
- Poor connection between your iPhone and Apple Watch as your both devices use Bluetooth and Wifi to communicate. If there’s poor connectivity or if the connection has dropped then you might not receive messages and subsequently vibration for the same.
- Airplane mode, if your iPhone is in Airplane mode then the connection between your Apple Watch is lost meaning you won’t receive any notifications.
- Do Not Disturb mode is switched on your Apple Watch. When Do Not Disturb is active, Apple Watch won’t vibrate or alert you for anything, except for alarms.
- Outdated software on either your Apple Watch or iPhone could cause issues like poor connectivity or incompatibility. This can lead to no vibration alerts for notifications.
- Notification alerts are turned off. We saw before that you have to turn on the Haptic Alerts feature to make your Apple Watch vibrate for notifications. If this feature is off then you won’t receive vibration alerts for notifications.
- The Cover to Mute feature is active. Cover to Mute is a feature that silences alerts or notifications, so having this turned on won’t let your Apple Watch vibrate for notifications.
Now that you know the reasons your Apple Watch is not vibrating for notifications, let’s see how you can fix it. You can fix the Apple Watch not vibrating for notifications by doing the following one by one,
- Check the connection between your Apple Watch and iPhone. If the connection looks secure then all is good, if not, resync your Apple Watch to your iPhone.
- Turn off Airplane mode on your iPhone and Apple Watch.
- Switch off the Do Not Disturb mode on your Apple Watch from its Control Centre.
- Disable the Cover to Mute feature. You can do this by going to the Watch app on your iPhone, then to the My Watch tab, Sound and Haptics, and Cover to Mute.
- Restart both your Apple Watch and iPhone, this can fix any connectivity issue.
- Update both your Apple Watch and iPhone to the latest software versions. This will fix any connectivity and compatibility issues. This will also fix bugs and glitches for both devices.
- If none of the above works, reset your iPhone’s network settings. You can do this on your iPhone – Go to Settings, then tap on General, then open Reset, then tap on Reset Network Settings. Now restart your iPhone, this should eliminate any connectivity issues between your iPhone and Apple Watch.
Your Apple Watch should now vibrate for notifications.
How to turn on Taptic Chimes
Taptic Chime is a feature of your Apple Watch that makes it chime at set intervals. Your Apple Watch will chime and vibrate at the set interval. This allows you to keep track of time without having to look at your watch every time. To use this feature, do the following,
Step 1 Open the Settings app on your iPhone.
Step 2 Scroll down and tap on Accessibility.
Step 3 Now, scroll down to Chime and tap on it.
Step 4 Turn Chimes on.
Step 5 Tap on Schedule and set a schedule according to your liking. Depending on this, your Apple Watch will chime at the set intervals.
Step 6 Tap on Sounds and customize the chime sounds to either Birds or Bells.
You can use your iPhone to turn on Chimes on your Apple Watch, you can do this by,
Step 1 Open the Watch app on our iPhone.
Step 2 Go to the My Watch tab.
Step 3 Now, tap on Accessibility.
Step 4 Then tap on Chimes and here you can customize it.
How to turn on Do Not Disturb on your Apple Watch
Follow these steps to turn on DND mode on your Apple Watch,
Step 1 Touch and hold the bottom of the watch face to bring up the Control Center, then swipe up.
Step 2 Tap on the Do Not Disturb button (), and choose an option. You can manually turn off Do Not Disturb or set it for a period of time, so it automatically turns off.
Do Not Disturb on Apple Watch stops calls and alerts (except for alarms) from ringing or lighting up the screen. When enabled, you will see the Do Not Disturb icon () appears at the top of the screen.
How to mute your Apple Watch
Follow these steps to mute your Apple Watch,
Step 1 Touch and hold the bottom of the watch face to bring up the Control Center, then swipe up.
Step 2 Tap the Silent Mode icon () to turn on Silent Mode. You will still receive haptic notifications.
To silence an alert or notification when it is ringing, rest your palm on your Apple Watch’sdisplay for at least three seconds or until you feel a vibration tap.
If this doesn’t work, then you have to turn on the Cover to Mute setting: On your iPhone, open the Apple Watch app -> go to the My Watch tab -> then tap Sounds & Haptics -> turn on Cover to Mute.
How to make Apple Watch Vibrate for Notifications – Conclusion
So, if you have been wanting to know how to make your Apple Watch vibrate for notifications, then this article should have helped.
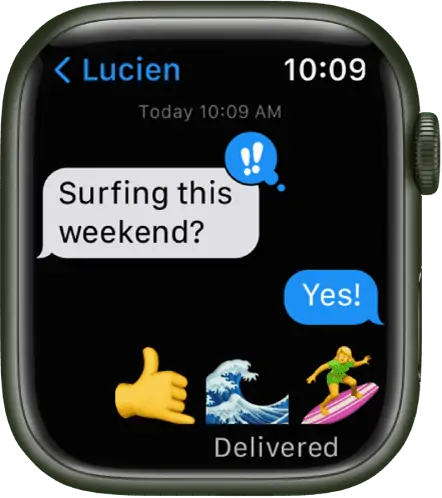
This article covers how to make your Apple Watch vibrate for notifications using both Apple Watch and iPhone, how to troubleshoot any issues regarding Apple Watch vibrations, how to make Apple Watch Crown vibrate, and more.
I hope this article on How to make Apple Watch Vibrate for Notifications helped and hope you can receive notifications without fail thanks to the Haptic Alerts.
Also Read: