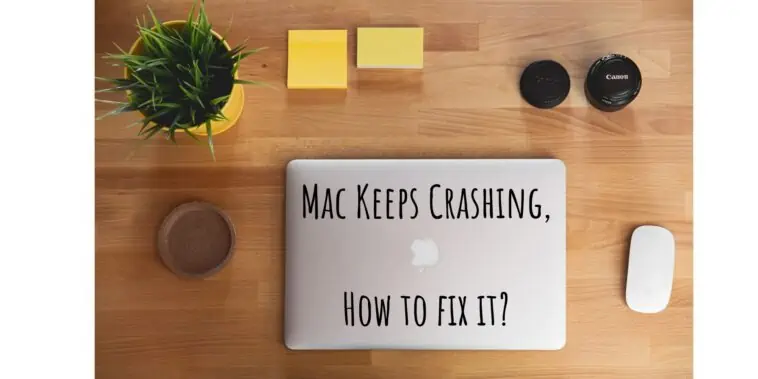Is your Mac constantly crashing? Learn why your Mac Keeps Crashing, how to fix it in this guide.
Macs are productivity machines. They are designed to offer the best performance and features so that you can get your work done.
However, things might not be smooth always. Some users report that their Macs crash a lot. This could be due to a variety of reasons like heat, software issues, and more.
No matter what the reason, it is a frustrating problem. This is why we have come up with this guide explaining how to fix the Mac keeps crashing issue.
If your Mac’s crashing, first try running Apple Diagnostics to check for hardware issues.
Make sure it’s not overheating; if it’s above 100°C, move to a cooler spot or get a cooling pad.
If that doesn’t help, consider resetting NVRAM and SMC, which manage your device’s settings and system tasks, respectively.
You can also boot in Safe Mode to fix potential disk problems.
As a last resort, think about reinstalling macOS.
Don’t forget to backup your data and, if it gets too tricky, reach out to Apple Support.
Also Check Out: How to Type using the Vision Pro Keyboard?
Mac Keeps Crashing? 6 Ways How to Fix it
Table of Contents
Fix 1 – Run Apple Diagnostics
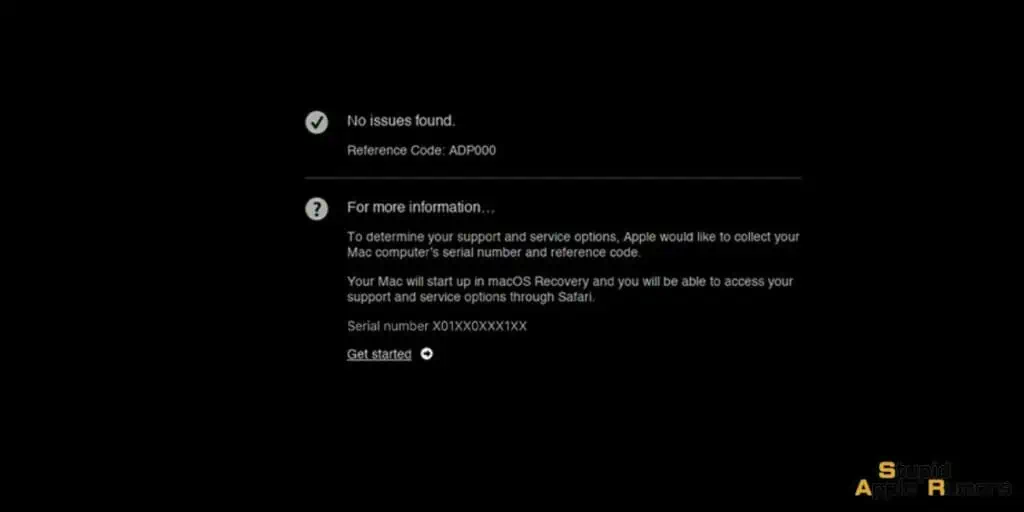
Apple Diagnostics is a feature that lets you troubleshoot issues with hardware components on your Mac.
Using Apple Diagnostics you can find if your Mac keeps crashing because of a faulty hardware component.
Check out how to run Apple Diagnostics,
- Step 1 Disconnect all peripheral devices except for power, keyboard, mouse, display, and internet on your Mac.
- Step 2 Shut down your Mac.
- Step 3 Now to initiate Apple Diagnostics, do the following,
On Intel Macs – Press the power button and then hold down the D key until you see a progress bar or a window asking you to choose a language.
On Apple Silicon Macs – Press the power button and hold it until you see the Startup Options window. Now press Command + D at the same time.
Step 4 Apple Diagnostics will start running on your Mac. Wait and see if there is any problem hardware problem. If yes, then you can get it fixed at an Apple Store. You can also run a few commands like,
- Press Command + R or click on Run the run Apple Diagnostics again.
- Press Command + G or click on Get started to receive details about service and support options.
- Press R or click on Restart to restart your Mac.
- Press S or click on Shut Down to shut down your Mac.
Fix 2 – Cool your Mac
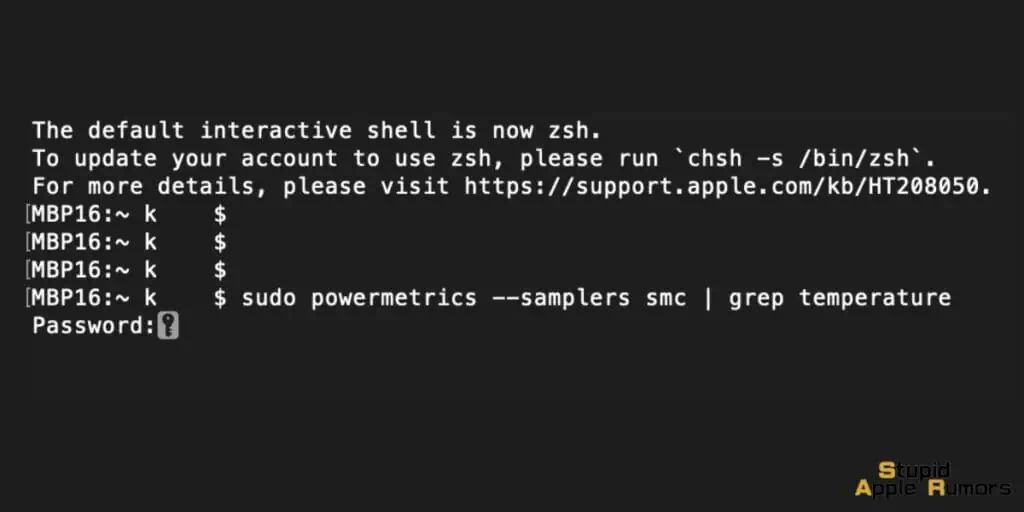
Macs have a temperature range in which they work well. If the temperatures exceed this range, your Mac will start hanging, crashing, or glitching.
The place you work from and the tasks you perform can be the cause of high temperatures. So make sure to check your Mac’s temperature if it constantly crashes.
Reduce the workload or move to a cooler environment to maintain a safe balance.
To check your Mac’s temperature, follow these steps,
- Step 1 Open Finder on your Mac.
- Step 2 Click on Applications, then Utilities, and then Terminal.
- Step 3 Now, enter this command,
- sudo powermetrics –samplers smc |grep -i “CPU die temperature”
- and press Enter.
If your Mac is overheating, then the temperature will be in excess of 100 Celsius. In this case, you will have to cool it down.
You should move to a cooler place and reduce the workload as well. If you live in a hot area, then maybe you should invest in a cooling pad to bring temperatures down.
Fix 3 – Reset NVRAM
If resetting SMC didn’t Fix Purple/Blue/Pink/Black/Green Lines on Mac Screen, then try resetting your NVRAM (Non-volatile Random Access Memory). NVRAM is a small amount of memory on a Mac that is used to store device settings.
Resetting NVRAM can fix many common issues with your Mac. Follow these steps to reset NVRAM on your Mac,

- Step 1 Turn off your Mac device.
- Step 2 Press the power button and then immediately press and hold the Option + Command + P + R keys.
- Step 3 After 20 seconds, let go of the keys. You can also let go of the keys if your Mac plays a startup sound.
This should clear the NVRAM. Check to see if it Fix Purple/Blue/Pink/Black/Green Lines on Mac Screen.
Note that Resetting NVRAM will restore all your personalized hardware settings to the default on your Mac. You have to set them back later if you want.
Fix 4 – Reset SMC
The SMC (System Management Controller) is a system on Mac that manages tasks like battery charging, keyboard lighting, sleep and wake mode, and much more.
SMC determines which components of your Mac should sleep when you put your Mac to sleep mode. This manages the battery life too.
So if the SMC on your Mac is not working correctly, it can lead to crashes and poor performance. Resetting the SMC on your Mac can help reduce crashes.
SMC can affect other components like keyboard lighting, etc, so if you face such issues, then resetting SMC will help.
To reset SMC, follow these steps,

For MacBooks with Non-Removable Batteries,
Recent MacBooks don’t have user-replaceable batteries, for such Macs, you can reset SMC by,
- Step 1 Make sure your Mac is turned off.
- Step 2 Keep your power cord connected.
- Step 3 Now press and hold down Control + Shift + Option + Power buttons on the keyboard for at least 5 seconds.
- Step 4 Let go of the keys and then restart your MacBook normally.
For MacBooks with Removable Batteries,
Users with older MacBooks that have removable batteries, do the following,
- Step 1 Poer off your MacBook and remove the battery
- Step 2 Now, unplug the power cable and then press and hold the power button for 5+ seconds.
- Step 3 Let go of the power button and then connect the battery and power on your MacBook.
For Mac Pro, Mac Mini, and iMacs,
If you use a desktop Mac, then do the following to reset SMC,
- Step 1 Turn off your Mac and remove the power cord.
- Step 2 Wait for 15 seconds.
- Step 3 Now, plug in the power cable and wait for at least 5 seconds.
- Step 4 SMC should be reset now, power on your Mac, and check if the issue is resolved.
Fix 5 – Reboot into Safe Mode
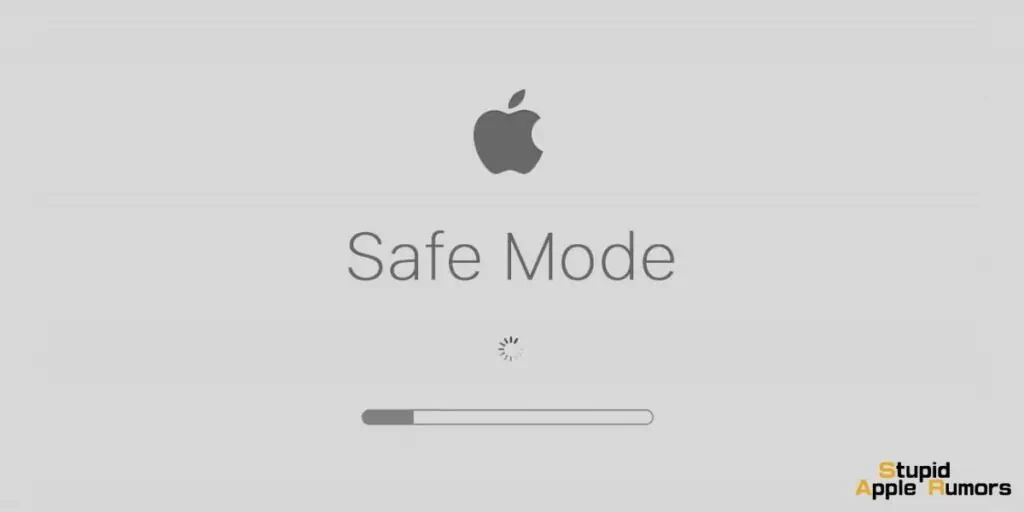
Safe mode on Macs will only load the essential extensions and files on your Mac. Safe mode will also run repairs and fix any problems with the boot disk on Mac thus reducing the chance of a crash.
The process for restarting in safe mode is different depending on the processor of your Mac. Follow these steps to restart your Mac in Safe Mode,
Intel-powered Macs
- Step 1 Shut down your Mac.
- Step 2 Now, power on your Mac while holding down the Shift key.
- Step 3 Let go of the Shift key when you see the login window, then log in to your Mac.
- Step 4 You should see Safe mode in the top corner of the login window.
Apple Silicon
- Step 1 Shut down your Mac.
- Step 2 Now, power on your Mac by holding the Power key.
- Step 3 Let go of the Power key when you see the Startup Options, then select Options.
- Step 4 Select your startup disk and hold down the Shift key and then select Continue in Safe mode.
- Step 5 Now, release the Shift key and log in.
Fix 6 – Reinstall macOS – System Restore
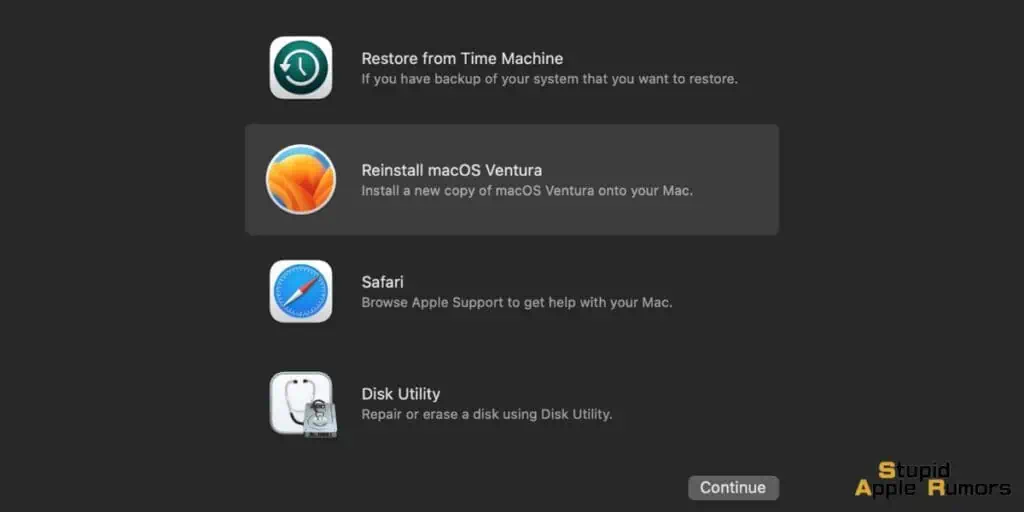
This should be your last resort. Do this only if none of the other methods have worked. Follow these steps to reinstall macOS on your Mac,
- Step 1 Make a complete backup of your Mac.
- Step 2 Restart your Mac while holding Command + Run keys to boot into Recovery Mode.
- Step 3 In Recovery Mode, go to macOS Utility.
- Step 4 Then click on Reinstall macOS.
- Step 5 Click on Continue.
- Step 6 Follow the onscreen instructions and then click on Install.
This should fix any software issues with your Mac. But if your Mac still crashes then you should contact Apple Support for more help.
Why Does My Mac Keep Crashing?
Macs, like all computers, are not immune to occasional crashes. Delving into the specifics of why a Mac might experience such issues can provide insights into resolving them. Here’s a comprehensive overview:
- Lack of Sufficient RAM: A fundamental reason Macs crash is due to inadequate system memory. When the Random Access Memory (RAM) cannot cope with the demands of the running applications, the system may falter. This scenario intensifies when several high-resource-consuming applications are open concurrently.
- Overburdened CPU: The Central Processing Unit (CPU) is the brain of the computer. When it’s overwhelmed by processing too many tasks, particularly from power-hungry applications like gaming or video editing programs, the Mac may become unresponsive and eventually crash.
- Glitches in Software: Not all software is perfect. Bugs and glitches in both macOS and other applications can result in unexpected crashes. Such incidents are more frequent when using outdated software versions or when an app hasn’t seen regular updates.
- Hardware Inconsistencies: On the rarer end of the spectrum, certain hardware problems can lead to crashes. Components like a malfunctioning memory module, a compromised hard drive, or even a dysfunctional cooling fan can be culprits.
- Malicious Software Intrusion: Just like any other computer, Macs are also susceptible to malware attacks. When malware embeds itself into the system, it can compromise the operating system or specific software, leading to instability and crashes.
Conclusion
Macs, renowned for their efficiency and performance, can sometimes falter due to a myriad of reasons, ranging from hardware inconsistencies to software glitches.
For those grappling with frequent crashes, this guide delineates a systematic approach to troubleshooting: starting with basic diagnostic tests, moving on to cooling techniques, then delving into more intricate solutions like resetting NVRAM and SMC, and as a final resort, reinstalling macOS.
As with any troubleshooting endeavors, ensuring data backup is imperative, and when all else fails, Apple Support remains a valuable recourse.
Understanding the underpinnings of these crashes – be it insufficient RAM, an overtaxed CPU, software bugs, hardware issues, or malware intrusions – provides not only clarity but a roadmap to ensure a smoother Mac experience.
I hope this has helped answer all your queries.
Also Read: