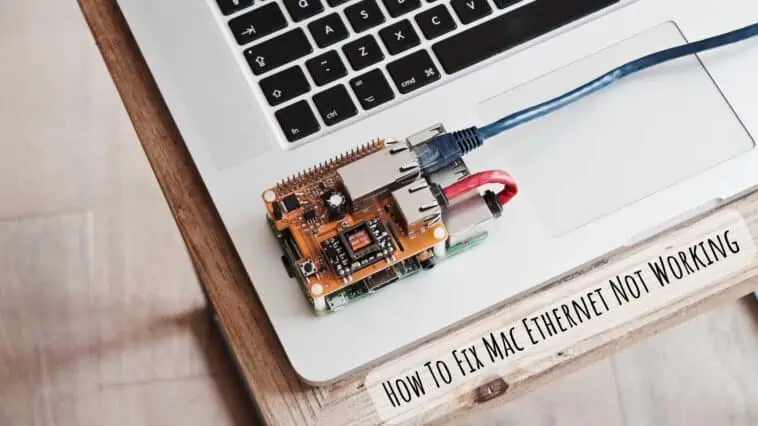If you’re experiencing issues with your Mac’s Ethernet port, it can be frustrating and time-consuming to figure out what’s causing the problem and how to fix it.
Fortunately, there are several troubleshooting steps you can take to diagnose and resolve the issue, regardless of your level of technical expertise.
In this article, we’ll explore the most common reasons why your Mac’s Ethernet port may stop working and provide a step-by-step guide to fix the problem.
I’ll cover both hardware and software-related issues, including cable problems, network settings, driver issues, and more.
By following our instructions, you’ll be able to get your Mac’s Ethernet port up and running again in no time, so you can get back to work and stay connected.
Here’s what i’ll cover;
- Check your Ethernet Cable
- Restart your Mac and Modem/Router
- Make sure Ethernet is your Primary Network Interface
- Check your Network Settings
- Create a New Network Location
- Reset your Mac’s Network Configuration
- Update to the Latest macOS
- Reset your Mac’s SMC and NVRAM/PRAM
What Can Cause Ethernet to Stop Working on Mac?
Table of Contents
There are several potential causes of Ethernet issues on a Mac. Here are some possible causes and troubleshooting steps:
- Network configuration issues: If the Ethernet connection is not properly configured on your Mac, it may not be able to connect to the network.
- Cable or port issues: If the Ethernet cable is damaged or the port on the Mac or the router is not functioning properly, this can cause connectivity issues.
- Software or driver issues: If the Ethernet driver on your Mac is outdated or incompatible with the operating system, this can cause connectivity issues.
- Hardware issues: In some cases, there may be a hardware issue with the Mac’s Ethernet port or adapter. If this is the case, you may need to have it repaired or replaced.
- Network issues: If other devices on the same network are also experiencing connectivity issues, there may be a problem with the network itself.
Lucky for you, all these issues have quick fixes that you can try on your own at home. Read on to find out how to connect to the successfully internet on Mac with an Ethernet cable.
8 Ways How To Fix Mac Ethernet Not Working
Method 1 — Check Your Ethernet Cable
The Ethernet wire is one of the first items to inspect. Examine for signs of damage, such as burn marks or twisting. If the cable appears to be damaged, replace it.

Check your Ethernet connection after using a different cable. Otherwise, unplug and reattach the current cable several times. This is done to establish a secure and reliable connection between your Mac and a network device.
You can also try inserting the current cable into a different computer or port to see if it is the source of the problem.
Method 2 — Ensure Your Network Settings Are Correct
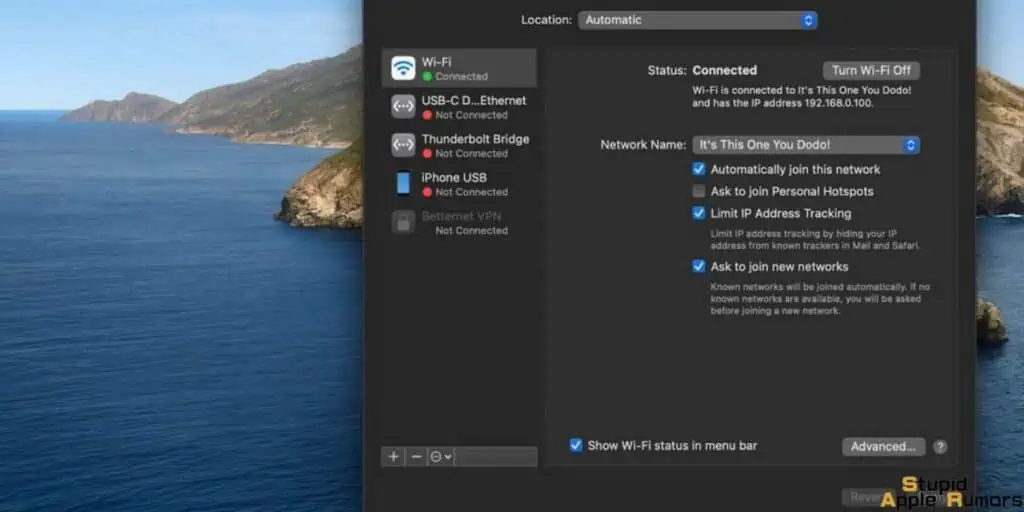
Is your Ethernet wire in good condition? The next step is to double-check your network settings.
Make sure you’ve picked Ethernet rather than Wi-Fi. Incorrect settings could explain why you can’t connect to the internet over a wired connection no matter how hard you try.
Check your network settings as follows:
- Begin by selecting the Apple menu from the home screen of your Mac.
- Then, select System Preferences.
- Then select Network.
A list of network services will appear on the left side of the screen.
Choose Ethernet. Click the Add icon if you don’t see this option. Enter the Ethernet connection parameters. To enter more detailed options, select Advanced.
Now, connect to Ethernet and see if you can get online. If not, proceed to the next solution.
Method 3 — Use Terminal to Restart Ethernet That’s Not Working on Mac
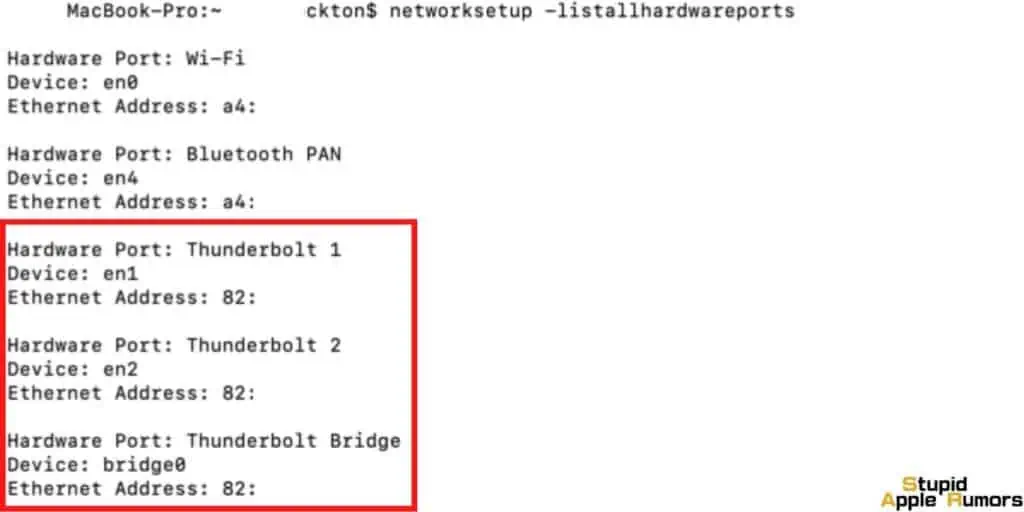
You can use the Terminal application on your Mac to restart your Ethernet connection by following these steps:
- Open the Terminal application.
- You can do this by using Spotlight search or by navigating to the Applications folder, then the Utilities folder, and then clicking on Terminal.
- Type the following command to display a list of available network interfaces:
networksetup -listallhardwareports
- This will display a list of all network interfaces available on your Mac, including Ethernet.
- Now, find the name of your Ethernet interface. It will be something like “en0” or “en1“.
- Type the following command to disable your Ethernet interface:
sudo ifconfig en0 down- Replace “en0” with the name of your Ethernet interface.
- Type the following command to enable your Ethernet interface:
sudo ifconfig en0 up- Again, replace “en0” with the name of your Ethernet interface.
This should reset your Ethernet connection and allow you to reconnect to your network. Note that you will need administrative privileges to execute these commands, so you may be prompted to enter your password.
Method 4 — Restart your Mac and Modem/Router to Fix Ethernet Issues
Restarting both your Mac and modem/router can fix Ethernet issues for a few reasons:
- Clearing memory and cache: When your Mac and modem/router are running for an extended period, they may accumulate temporary files, caches, and memory usage that can affect their performance. Restarting them can clear these issues, which can help fix connectivity issues.
- Re-establishing network connections: Restarting your modem/router can force your ISP to assign a new IP address, which can fix connectivity issues. Additionally, restarting your Mac can help re-establish network connections and ensure that it’s connecting to the modem/router correctly.
- Fixing software conflicts: Occasionally, software issues can cause Ethernet connectivity issues. Restarting both your Mac and modem/router can help fix any software conflicts that might be causing the problem.
- Refreshing hardware settings: Restarting your modem/router can refresh the hardware settings, and this can help fix any issues related to network hardware.
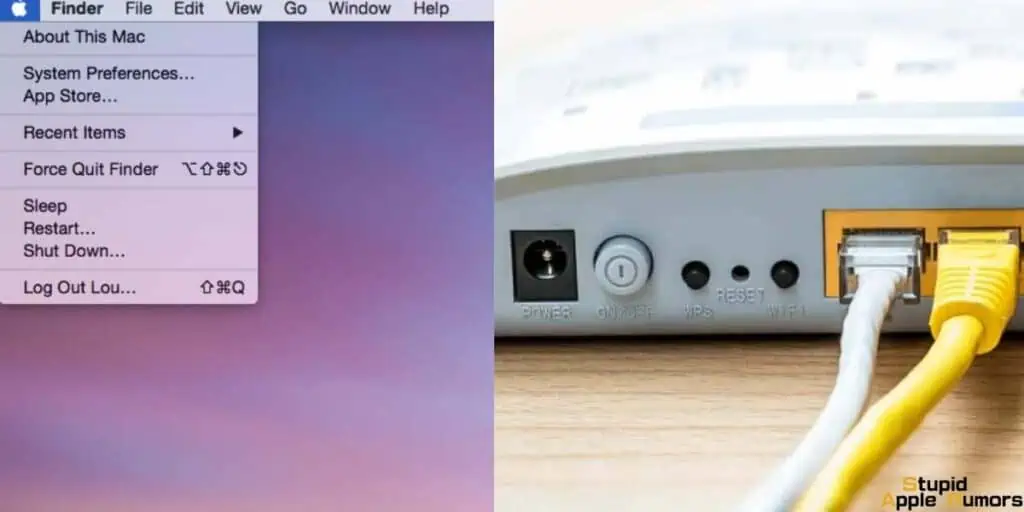
You can follow these steps to restart your Mac and Modem/Router:
- First, turn off your Mac.
- Then, turn off your modem.
- Wait around 30 seconds.
- Reconnect your modem.
- Wait for the modem to fully power on. Check to see sure all of the lights are turned on.
- Finally, power on your MacBook.
Try connecting to the internet through Ethernet. This approach worked for the majority of users. However, if this is not the case for you, we have a few more troubleshooting options for you.
Method 5 — Reset your Mac’s Network Configuration
To reset your Mac’s network configuration, you can follow these steps:
- Go to the Apple menu and select “System Preferences.”
- Click on “Network.”
- Select the network interface you want to reset (such as Wi-Fi or Ethernet) from the list on the left.
- Click on the “Advanced” button in the bottom right corner.
- Click on the “Hardware” tab.
- Click on “Configure” and select “Manually” from the drop-down menu.
- Click “OK” and then “Apply” to save the changes.
Resetting your Mac’s network configuration will erase all the network settings, including Wi-Fi networks and passwords, custom DNS settings, and VPN settings. It will also reset any customizations you have made to your network configuration.
This can be useful if you are experiencing network connectivity issues or if you want to start fresh with your network configuration.
However, it’s important to note that resetting your network configuration will also require you to re-enter any network passwords and settings, so be sure to have that information handy before resetting.
Method 6 — Update the Kernel Extension
A kernel extension, also known as a kext, is a type of software component that runs at the kernel level of the macOS operating system. Kernel extensions can be used to add new features to macOS, but they can also cause problems if they are not compatible with your system.
One way a kernel extension can result in Ethernet not working is if the kext is interfering with the Ethernet driver or preventing it from loading properly. This can cause the Ethernet port to be unavailable or not functioning correctly.
Apple suggests that you check what software is installed on your machine. Go to the Apple Menu, then About This Mac, then System Preferences. The kernel version that is causing the ethernet problem is 3.28.1. If you see that on your Mac, you must update to 3.28.2.
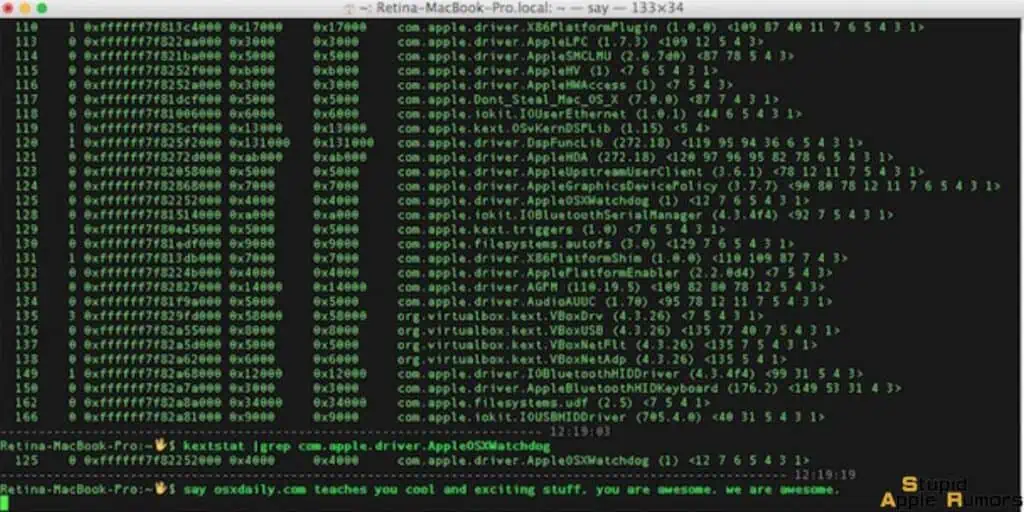
Since you can still connect to Wi-Fi, you can fix this issue with a single Terminal command. Here’s how to do it:
Go to the website of the company or developer that created the kernel extension and look for an updated version of the kext.
- Download the new version of the kext and save it to your Mac.
- Open the Terminal app from the Applications > Utilities folder.
- Type the following command in Terminal and press Enter:
- sudo mv /path/to/kext.kext /Library/Extensions/
(Replace “/path/to/kext.kext” with the actual path to the downloaded kext file.)
- Type the following command in Terminal and press Enter:
- sudo chown -R root:wheel /Library/Extensions/kext.kext
(Replace “kext.kext” with the actual name of the kext file.)
- Type the following command in Terminal and press Enter:
- sudo touch /Library/Extensions/
- Restart your Mac.
After you restart your Mac, the updated kernel extension should be loaded and working properly.
Note that updating kernel extensions can be risky, as a faulty kext can cause your Mac to crash or malfunction. Therefore, it’s important to only update kexts from trusted sources, and to make sure that the new version is compatible with your Mac’s hardware and software configuration.
Method 7 — Update to the Latest macOS
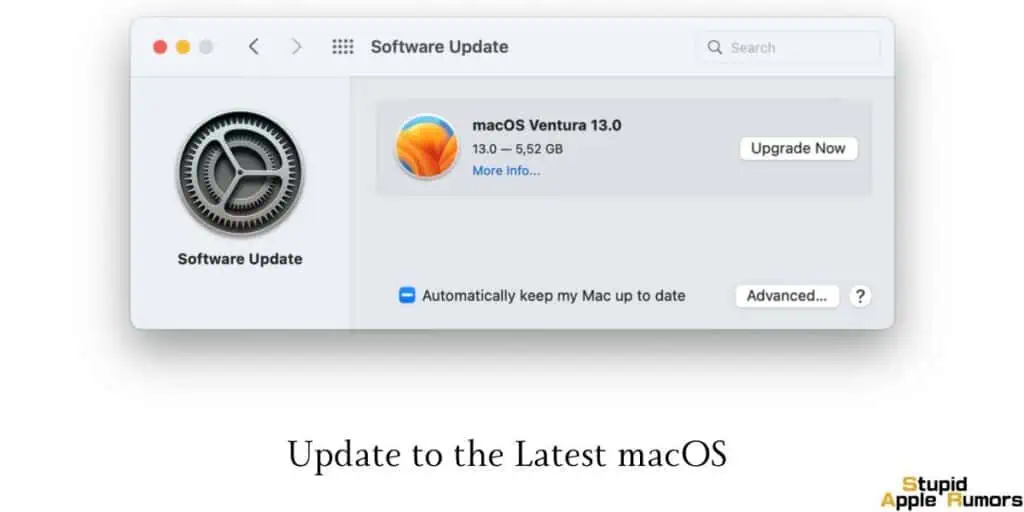
To update your Mac to the latest OS, you can follow these steps:
- Check if your Mac is compatible with the latest OS. You can find the system requirements for the latest OS on Apple’s website.
- Back up your Mac using Time Machine or another backup method.
- Connect your Mac to the internet.
- Go to the Apple menu and select “System Preferences.”
- Click on “Software Update.”
- If there is an update available, click “Update Now” and follow the onscreen instructions to download and install the update.
- If you are not automatically prompted to install the update, click “Upgrade Now” to start the upgrade process.
During the upgrade process, your Mac may restart several times and may take some time to complete the installation. It’s important to not interrupt the upgrade process once it has started, as doing so can cause data loss or other issues.
Method 8 — Reset your Mac’s SMC and NVRAM/PRAM
If Ethernet is not working on your Mac, resetting the SMC (System Management Controller) and NVRAM (Non-Volatile Random-Access Memory) can sometimes help resolve the issue. Here’s how to reset the SMC and NVRAM on your Mac:
Resetting the SMC:
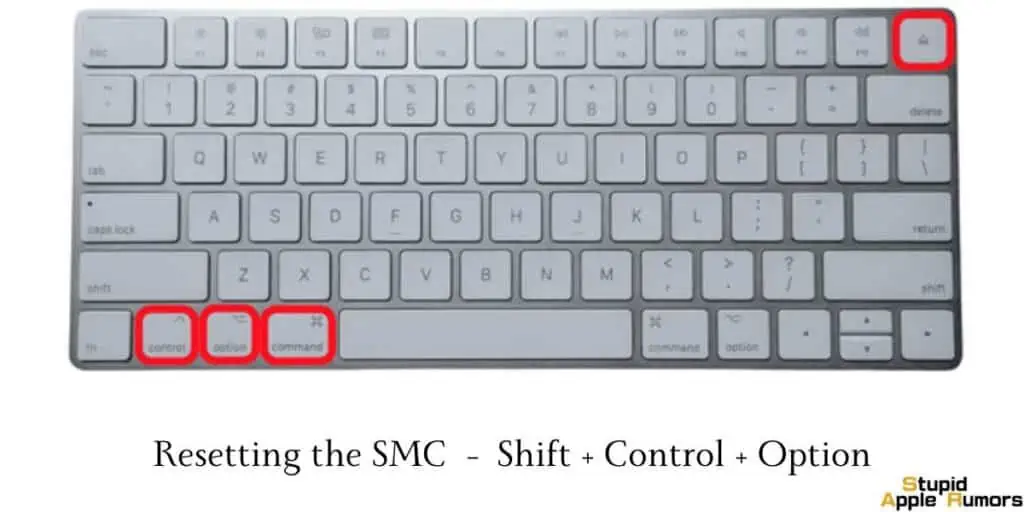
- Shut down your Mac.
- Press and hold the following keys for 10 seconds: Shift + Control + Option (on the left side of the keyboard) and the power button.
- Release all the keys and turn on your Mac.
Resetting the NVRAM:
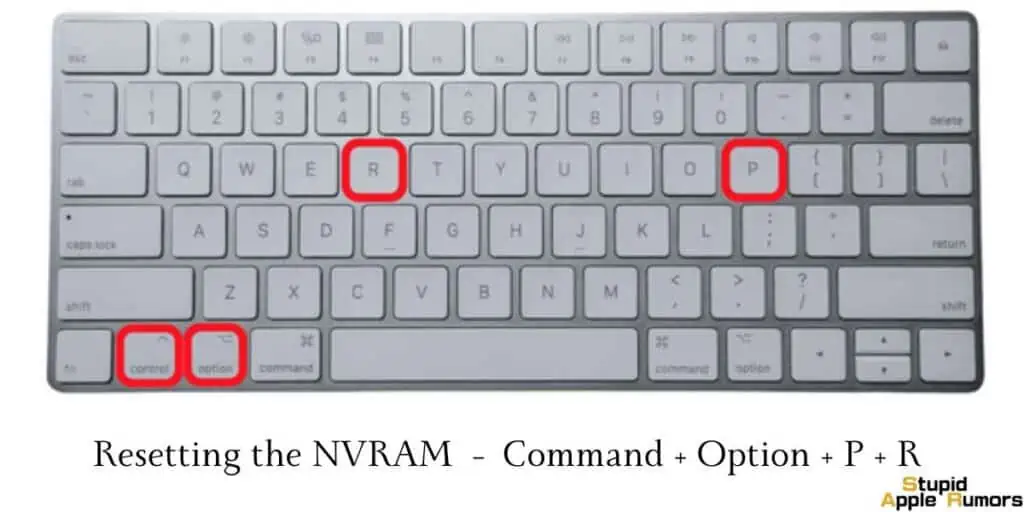
- Shut down your Mac.
- Turn on your Mac and immediately press and hold the Command + Option + P + R keys.
- Keep holding the keys until your Mac restarts and you hear the startup sound for the second time.
- Release the keys.
Note: If your Mac has a T2 Security Chip, you may need to follow these additional steps to reset the SMC:
- Shut down your Mac.
- Press and hold the power button for 10 seconds.
- Release the power button and wait a few seconds.
- Press the power button again to turn on your Mac.
After resetting the SMC and NVRAM, try connecting to Ethernet again to see if the issue has been resolved. If you’re still having trouble, you may need to troubleshoot your network connection or seek further technical support and for that you may just have to take your Mac to the Apple Center.
Last Resort — Contact Apple to Fix Ethernet That’s Not Working on Mac
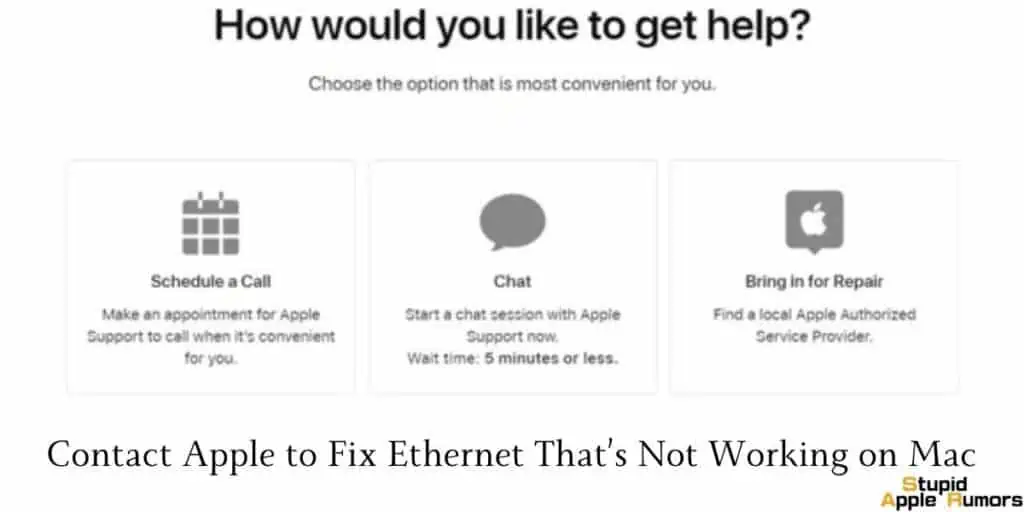
If everything else fails, it’s time to contact Apple. Your Mac most likely has a hardware problem that has to be repaired or replaced. Contact Apple by phone, live chat, or email.
However, it is preferable to bring your Mac to the local Apple Store. This allows them to thoroughly inspect the machine and advise you on what to do next.
How To Fix Mac Ethernet Not Working – Conclusion
Dealing with Mac Ethernet problems can be challenging, but it is not impossible. The post on How To Fix Mac Ethernet Not Working will assist you in resolving Mac Ethernet issues.
However, if the problem persists, it is recommended that you follow the Apple forum or seek the assistance of a Mac Expert to remedy your issue. Let us know which fix worked for you in the comments.
Also Read: