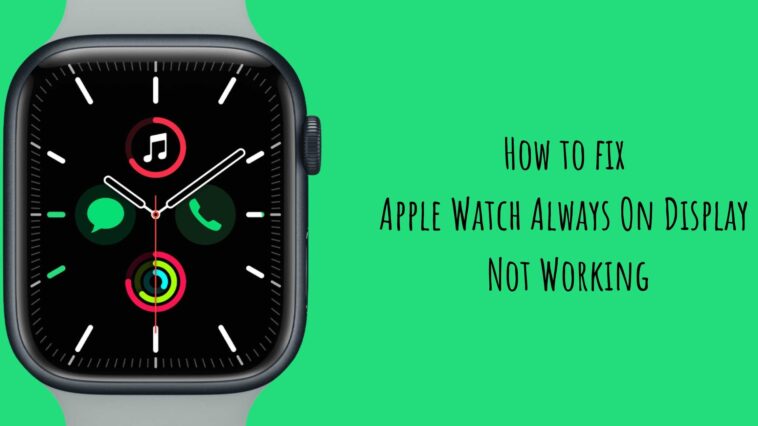Welcome to the ultimate guide on resolving the frustrating issue of “Apple Watch Always On Display Not Working.”
If you are one of the many Apple Watch users experiencing this problem, fear not, for this article is designed to equip you with simple yet highly effective solutions to bring your Always On Display back to life.
Discover step-by-step troubleshooting techniques that will have your Apple Watch functioning flawlessly once again, ensuring you never miss a beat of your valuable information.
Let’s dive in and restore the full potential of your Apple Watch’s Always On Display!
6 Ways How to Fix Apple Watch Always On Display Not Working
Table of Contents
Having trouble with your Apple Watch Always On Display? Here’s how you can fix it:
Method 1: Head to Settings on your Apple Watch, tap “Passcode,” and turn off “Wrist Detection.” Alternatively, use your iPhone’s Watch app, tap “Passcode,” and disable “Wrist Detection” there.
Method 2: Open Settings on your Apple Watch, go to “Display & Brightness,” choose “Always On,” and enable “Hide Sensitive Complications.”
Method 3: Swipe up on your Apple Watch to access the Control Center, then tap the Theater Mode icon to disable it.
Method 4: Long-press the side button, slide the power slider, and wait a few minutes before turning it back on.
Method 5: Check for updates in the Watch app’s “General” settings and follow the instructions to update your watchOS.
Method 6: In the Watch app on your iPhone, select your watch, tap the (i) icon, and choose “Unpair Apple Watch.” Then, follow the instructions to re-pair it.
By following these simple steps, you can troubleshoot and fix the Apple Watch Always On Display problem swiftly.
Read on to learn how each method helps fix the issue.
Method 1: Disable Automatic Wrist Detection
The automatic wrist detection feature built-in Apple Watch can turn your watch off when it is not worn on your wrist.
At times, this setting may face problems in detecting if you are wearing the watch. If this happens, the “Always on Display” feature might stop working.
You can disable the wrist detection function on your Apple watch in two ways, either on your watch or on your iPhone. Follow the steps below to do this.
To turn off Automatic Wrist Detection on your Apple Watch
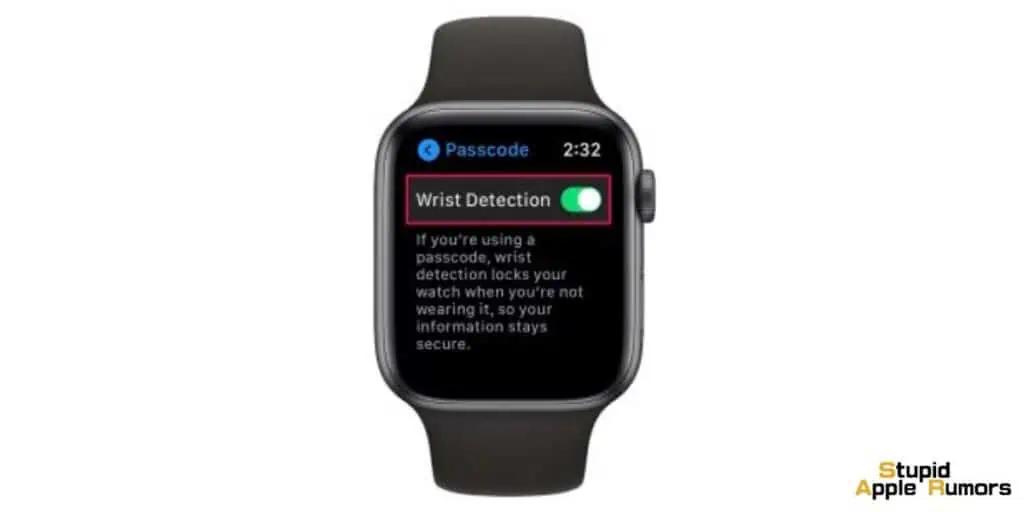
- Go to Settings
- Inside Settings, locate ‘Passcode’ and tap on it.
- You will see a button next to the tab titled Wrist Detection. Tap on the button to disable the Wrist Detection function.
- Click on the switch and you will see a prompt on the screen asking you to confirm your action. Now click on Turn Off.
To turn off Automatic Wrist Detection using your iPhone
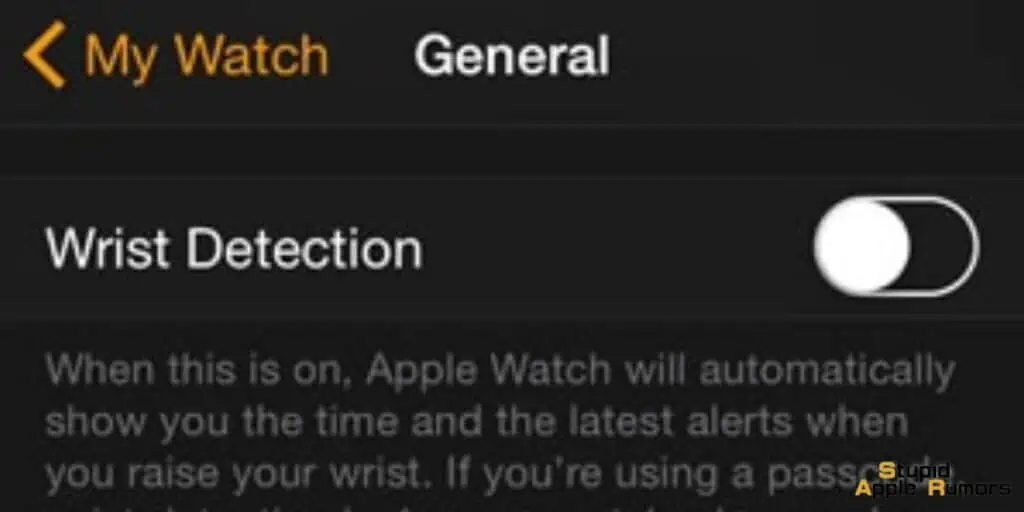
Often, using the Apple Phone screen to work with some settings can be difficult due to the small screen size of the watch. If you feel this, you can also turn off your Apple Phone’s automatic wrist detection feature using your iPhone. Follow these steps to do it.
- On your iPhone, locate the Watch App. Tap on it to open.
- Tap on the Passcode tab.
- Scroll down and tap on the Wrist Detection button.
- You will see a pop-up message stating “Your Apple Watch will no longer automatically lock”. Click on ‘Turn Off’.
- If you want to confirm if Wrist Detection is disabled, check if the switch is positioned to the left. In this position, the green highlight will not be visible.
If this solution does not fix the issue you face with “Always on Display”, move on to try the following fixes.
Disable Hide Sensitive Complications
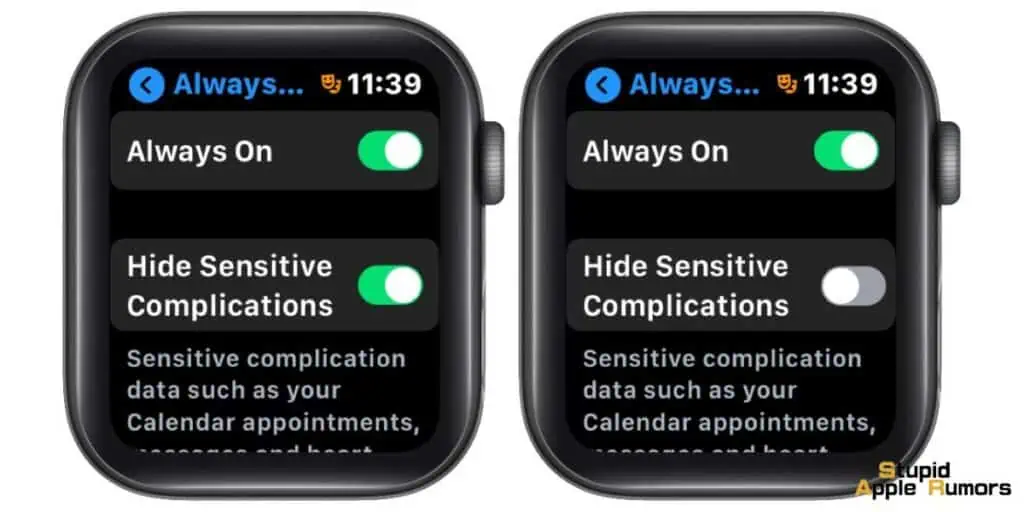
The ‘Always on Display’ feature displays the face of the clock even when your wrist is in the down position.
According to some users, enabling the ‘Hide Sensitive Complications’ setting could help fix the ‘Always on Display’ issue. Follow these steps to do this.
- Open the Settings app on your Apple Watch.
- Go to WatchOS Settings
- Inside the Settings page, click on Display & Brightness
- Locate the Always-On option and open it.
- Under the ‘Always on Display‘ button, you can see the ‘Hide Sensitive Complications’ tab. Click on the button beside the tab. This action will turn on this setting.
- After you have enabled the ‘Hide Sensitive Complications’, try to use the app to check if the ‘Always on Display’ issue is solved.
If you see this problem persists, you can move on to the next solution to solve this issue.
Turn Off ‘Theater Mode’ on your Apple Watch
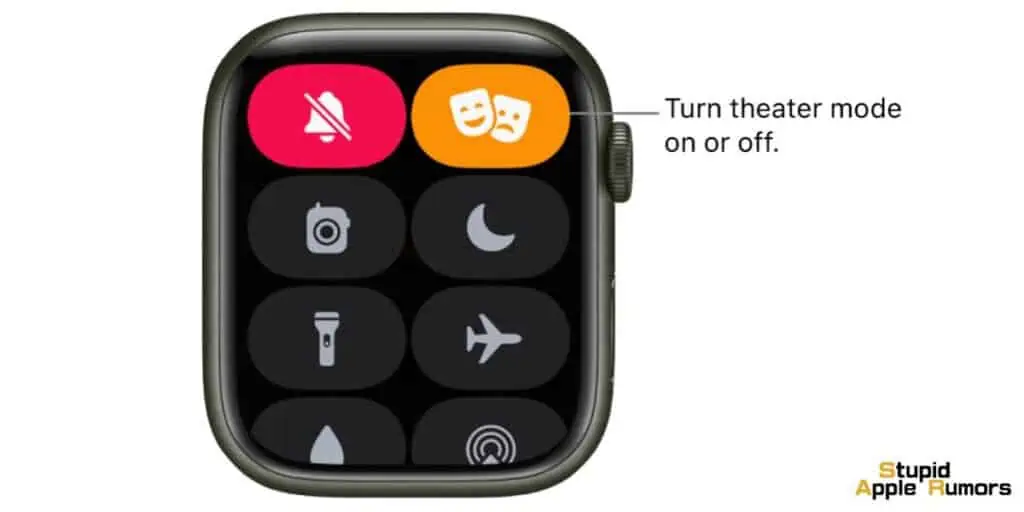
Some users have found that turning off the ‘Theater Mode’ setting on their Apple Watch could solve the problem with the Always on Display feature.
Theater Mode is a setting in Apple Watch that will keep the watch screen dark when you receive any notification or when you move your hand.
Sometimes, this feature could have turned your Apple Watch screen dark when you turn on the ‘Always on Display’ setting.
To disable the Theater Mode, follow the steps I have given below.
- Open your Apple watch. From the bottom of the watch screen, swipe upwards on the display. This will take you to the Control Center.
- In the list of options, you will find in the Control center, look for the ‘Theater Mode’ icon and disable it.
- When it is in the ‘ON’ position, the ‘theater Mode’ icon will glow orange color. When it is in the OFF position, it will be gray.
- Once you have turned off the ‘Theater Mode’ on your watch, you need to restart the Apple watch.
If this step has not solved the ‘Always on Display’ problem you are facing in your Apple watch, give a try to the next solution below.
Restart the Apple Watch
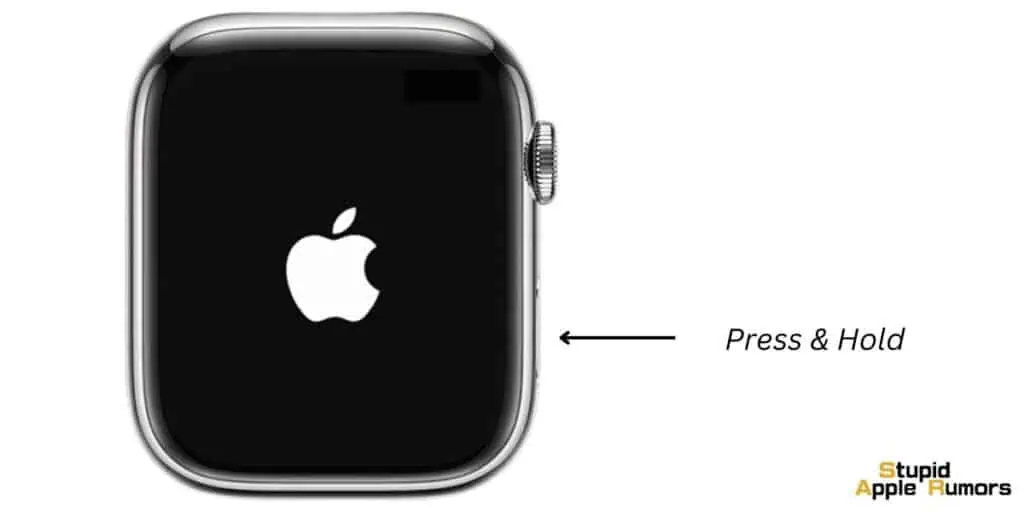
If you have been using an Apple watch for quite some time and running it for a while, several processes may be running in the background.
This situation will hog your system resources and lead to some performance glitches and errors on your Apple watch.
If this is the reason for the problem you are facing with the Always on Display setting, a simple restart can probably free up your system resources and fix this problem.
To restart your Apple watch, follow the steps below.
- On the right-hand side of your Apple watch, you will find the Side Button. Long press this button until you see a power slider appear on the screen.
- Drag the slider to the right side. The Apple Watch will be turned off now.
- Wait for your Apple Watch to turn off completely. Wait for around 2 minutes before you try to switch on the watch once again.
- Turn on your Apple Watch by following the steps below.
- Once again long press the side button till you see the Apple logo on the screen.
Once you have restarted the watch, check if the issue you faced with ‘Always on Display’ is solved now. If the simple restart solution has not solved the problem, move on to try the next tip I have given below.
Update your Apple Watch Software
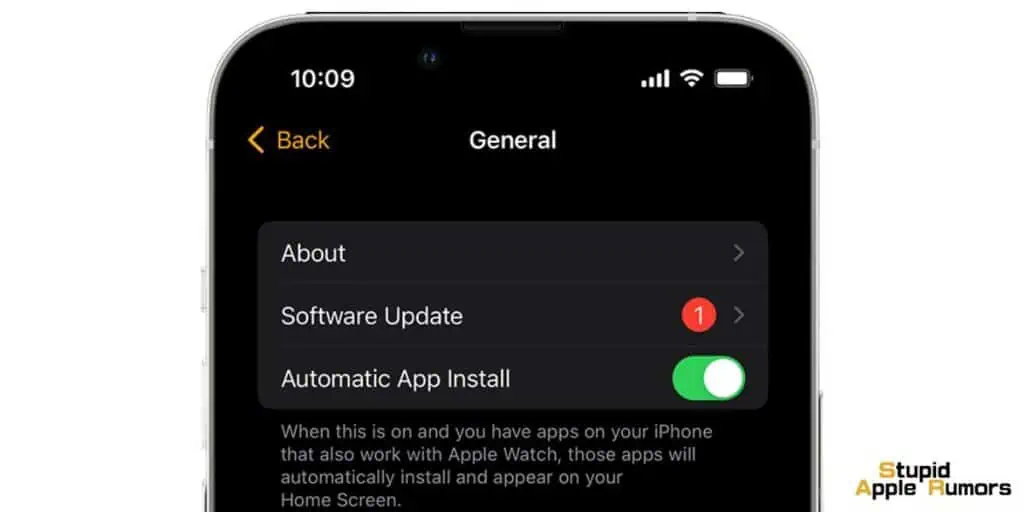
‘Always on Display’ not working is a very common issue that several Apple Watch users say they have experienced.
It is most likely that Apple’s software updates have some features to prevent this issue. If this is true, probably updating the software of your Apple Watch can solve the issue.
Check for Apple software updates to learn if Apple has released any software fix to solve the ‘Always on Display’ problem.
Follow the steps below to look for any updates available to upgrade your Apple watch OS.
- Open the settings app on your Apple watch.
- On the Settings page, tap on ‘General’
- Under the options, you will find here, tap on Software Update.
- Now your Apple Watch will automatically search for any software updates. To update your watchOS, follow the instructions you will find on the screen.
After you have updated your Apple Watch, check if the issue with the Always on Display setting is cleared now.
Unpair Your Apple Watch and pair it again
If your Apple Watch suffers some connectivity issues with the iPhone, it can lead to some performance issues.
Re-pairing your Apple Watch with an iPhone can solve the connectivity issues with your device and probably fix the problem you face with the ‘Always on Display’ option.
Follow these steps to unpair and re-pair your Apple Watch with the iPhone.
On your iPhone interface, find and launch the Watch App
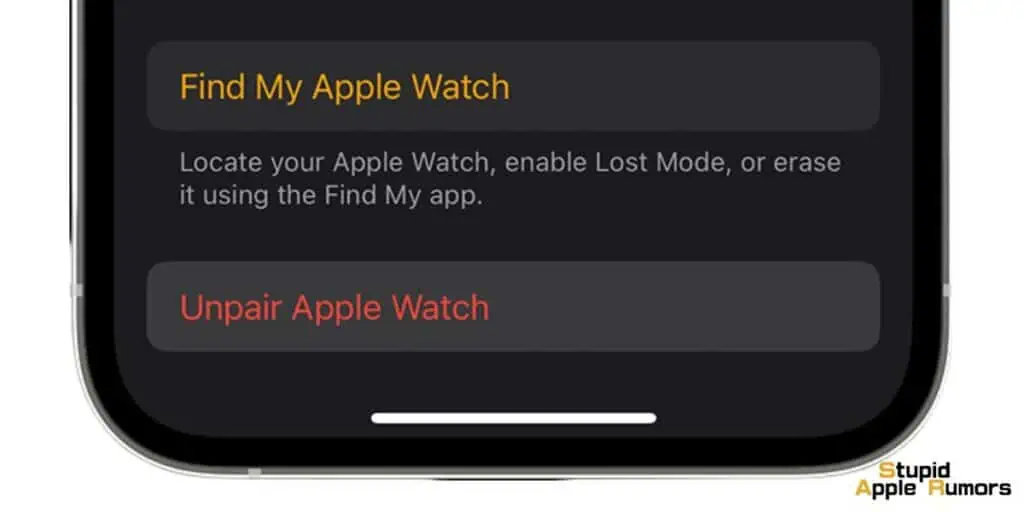
- Click on the My Watch tab on the Watch App which will open your Watch.
- On the Watch page, you will see the list of watches that are paired. Find the Apple watch that you want to unpair. Click on the (i) info icon you will find next to the name of your watch.
- Tap on the ‘Unpair Apple watch’ button. Ensure that your Apple Watch is close to your iPhone. Your iPhone will create a backup of your Apple Watch.
On your Apple Watch, open Settings
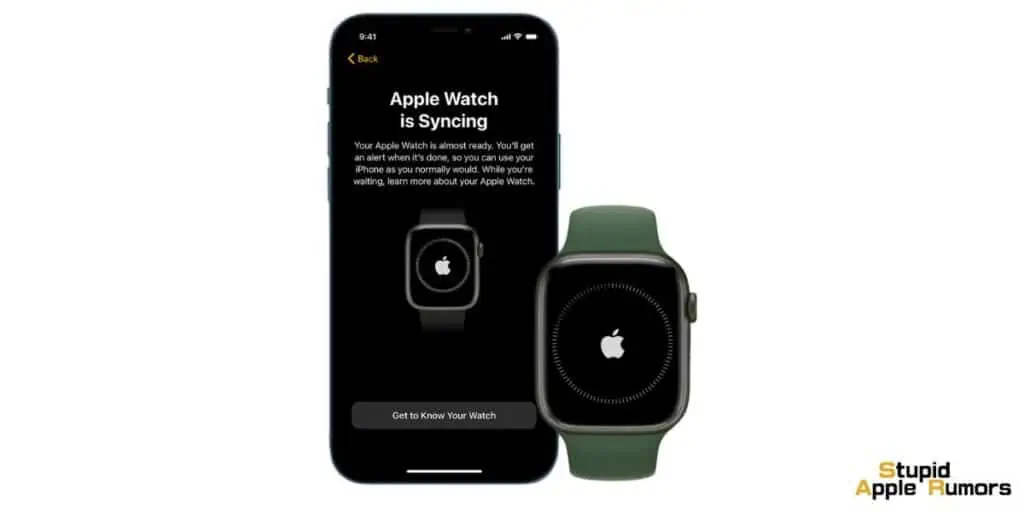
- Click on ‘General’
- On watchOS, go to General Settings
- Scroll Down and tap on Reset. Click on Erase All Content and Settings. This process will restore your Apple watch to its original brand-new state.
- After Resetting, pair your Apple Watch with your iPhone once again using the following steps.
- Power On your Apple watch and place it near your iPhone.
- You will see the Apple watch pairing menu. Click on ‘Continue’.
- Position your Apple watch and check if it appears on the viewfinder of your Apple Watch app application on your iPhone.
- Find the Setup Apple Watch option and tap on it. Follow the instructions you will find on the Apple Watch and iPhone screen to pair your devices.
Contact Apple Support
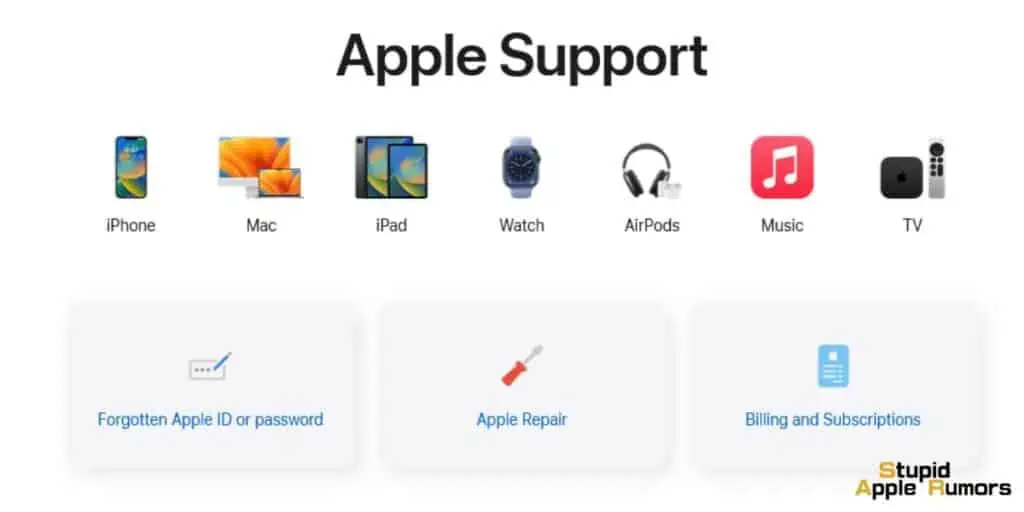
If all the above steps for solving the problem you faced with the Always on Display setting do not work in your case, probably your Apple Watch is defective or has some software issues.
Therefore, it is advisable to seek expert help by taking your Apple Watch to the nearest Apple Store.
Check if Apple product support is available in your region. In this way, it is possible to repair your device or avail of product replacement. If you cannot get to the nearest Apple Store, you can send the Apple watch by courier.
What is the Apple Always On Display for the Apple Watch?
The Apple Watch Always On Display (AOD) is a feature available on certain models of Apple Watches.
It was first introduced with the Apple Watch Series 5 and continued with subsequent models, like the Series 6 and later.
The Always On Display is a functionality that addresses a long-standing issue with smartwatches: the display turning off to save battery power.
Traditionally, when you weren’t actively looking at the watch face, the screen would automatically dim or turn off completely.
With the Always On Display, the Apple Watch maintains a persistent, low-power mode that keeps the screen visible at all times.
When you’re not actively interacting with the watch, the display dims, showing essential information like the time, date, and any active complications.
Complications refer to additional data, like weather, heart rate, calendar events, etc., that you can add to the watch face for quick access.
Despite being in the low-power mode, the Always On Display is designed to be power-efficient. It utilizes a combination of hardware and software techniques to achieve this, ensuring that it doesn’t significantly drain the battery.
The Always On Display feature can be particularly handy during workouts, meetings, or other situations where you may not want to or can’t actively interact with the watch, but still want to see the time or other relevant information at a glance.
If you’re considering purchasing an Apple Watch and the Always On Display is a crucial feature for you, make sure to check the specifications of the specific model you’re interested in.
How to fix Apple Watch Always On Display Not Working – Take Away
Apple Watch Always on Display not working is a common issue that several Apple Watch users face.
As I have discussed in this post, this can happen due to several reasons. If you happen to face this problem, the simple fixes explained in this post will take you through solving it yourself.
I hope this guide on How to fix Apple Watch Always On Display Not Working was helpful.
However, If none of these steps worked in your case, most probably, Apple Support can get it solved for you in some way.
Also Read: