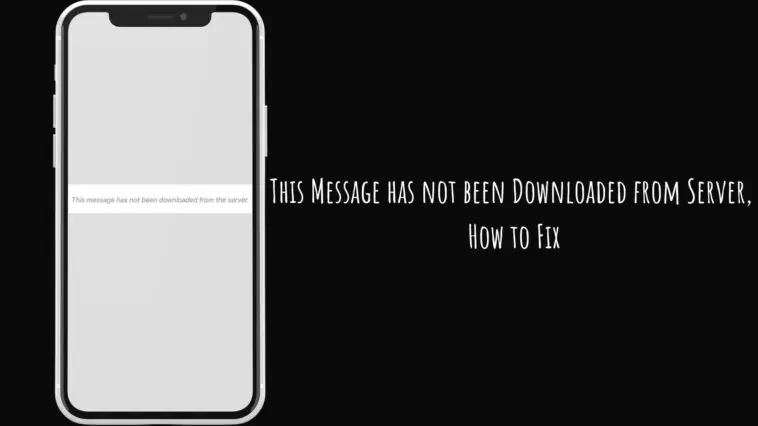Experiencing the “this message has not been downloaded from server” error is a common issue, particularly within Apple devices, though it has occasionally been observed in Microsoft Outlook on Windows.
To troubleshoot this, start by ensuring that you’re connected to the internet. Sometimes, merely force-closing and reopening the Mail app or restarting your device can help fix the issue.
Keeping your iOS updated can address any compatibility glitches with email servers. Also, adjusting the Mail app to display a preview of 5 lines might prompt a complete message download.
You can also try switching from the default ‘Push’ to ‘Fetch’ for email retrieval, or reconfiguring your email account settings might help.
Lastly, ensure your settings maintain a copy of the message on the server post-download.
Read on to learn why this issue happens in the first place and how you can rectify it across your devices.
Related: Message Blocking is Active on iPhone, What does it Mean and How to Fix
Why does “This message has not been downloaded from server” occur?
Table of Contents
When using mail applications, many users encounter the perplexing error: “This message has not been downloaded from server.” But what causes this issue? Let’s delve deep into the potential reasons:
- Outdated Operating System (OS): One of the primary reasons could be your device running an outdated OS. Modern email servers might require the latest system updates for optimal compatibility. An outdated OS can be at odds with newer server protocols, leading to this error.
- Deletion of Email Copies from Server: Some email clients have settings that, once an email is fetched, remove its copy from the server. If one of your devices retrieves and deletes an email from the server before another device attempts to access it, the latter device will face difficulty retrieving the message, leading to this error.
- Anti-Spam Software Interference: Certain anti-spam software, like GFI MailEssentials, can modify email headers as a protective measure. However, if these alterations render the headers incompatible with your Mail app’s reading protocols, you may encounter this error message.
- Faulty Mail App Installation: Software corruption is not uncommon. If, for some reason, your Mail app’s installation gets corrupted, its ability to communicate effectively with the server can be compromised. This breakdown in communication might prevent the app from downloading certain emails, thus displaying the error.
8 Ways How to Fix the “This message has not been downloaded from server” Error
Check to see whether you’re online
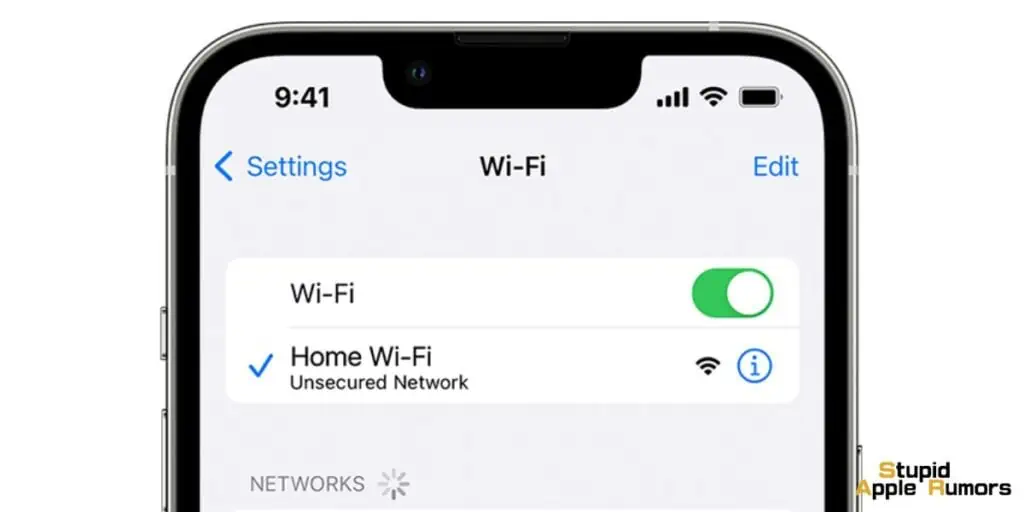
This should go without saying, but your iPhone or iPad must be connected to the internet in order to retrieve email.
Verify that you have active wireless or cellular connection.
Relaunch the Mail App After Force Closing it
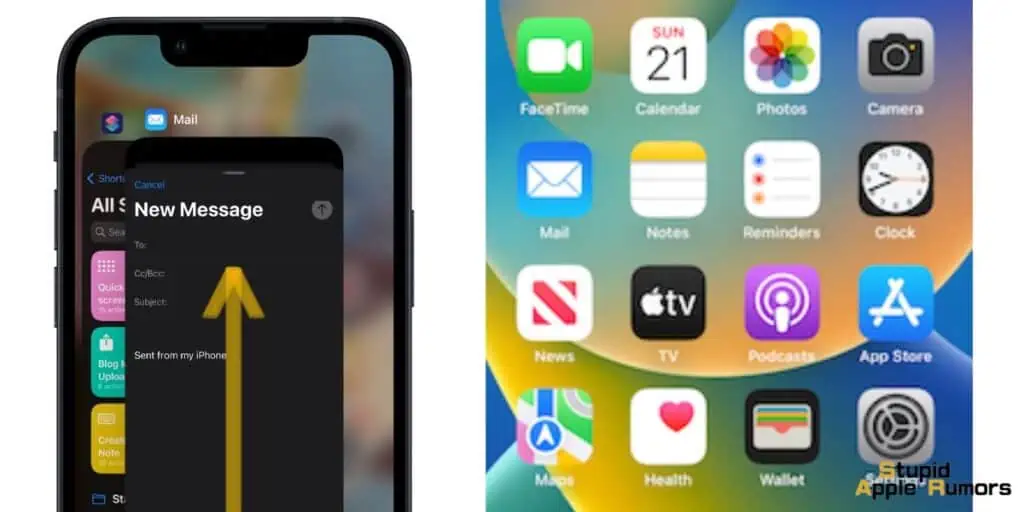
The message downloaded issue could be caused by a transient fault between the iPhone’s Mail app and the email server. In this case, relaunching the Mail app after force shutting it may resolve the issue.
Step 1 Read the Mail app on your iPhone and open an email that previously displayed “This Message has not been retrieved from the server.”
Step 2 Hold the iPhone’s Home button for 7 to 10 seconds, or until the Mail app closes and the iPhone’s Home screen appears.
Step 3 Then, relaunch the Mail app to ensure that everything is operating properly.
Step 4 If not, force quit the Mail app and disable Wi-Fi in Settings.
Step 5 Restart your phone and turn on Mobile Data or Wifi.
Step 6 Then, launch the Mail app to see if the problem has been repaired.
Restart the iPhone or iPad
Restarting the iPhone or iPad generally resolves the “message not downloaded” mail error, and it’s the first troubleshooting step I employ when I encounter this error in the Mail app on my iPhone on a regular basis.
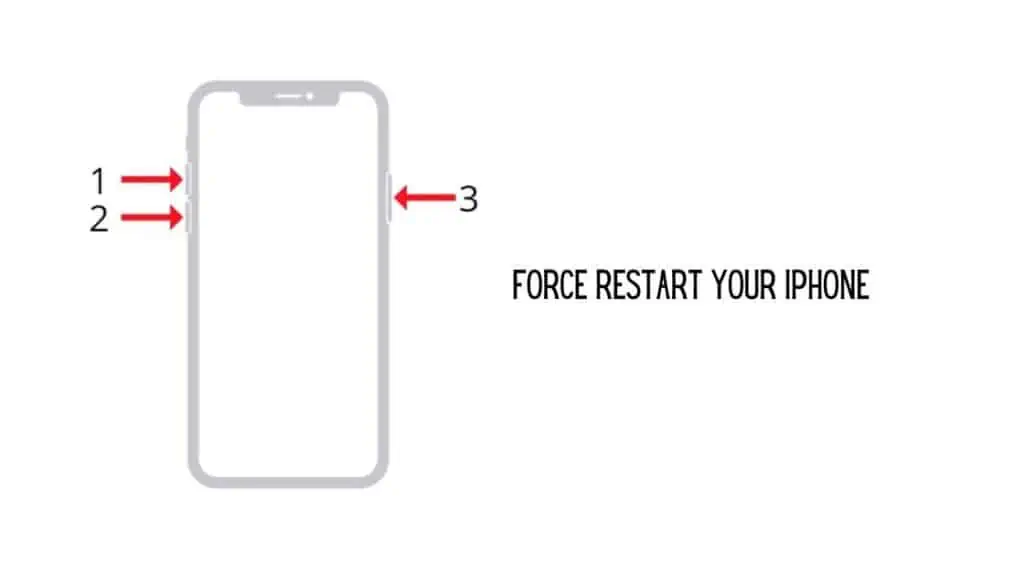
To force a restart on a modern iPhone or iPad with Face ID, hit Volume Up, then Volume Down, then Power/Lock until you see the Apple logo on the screen.
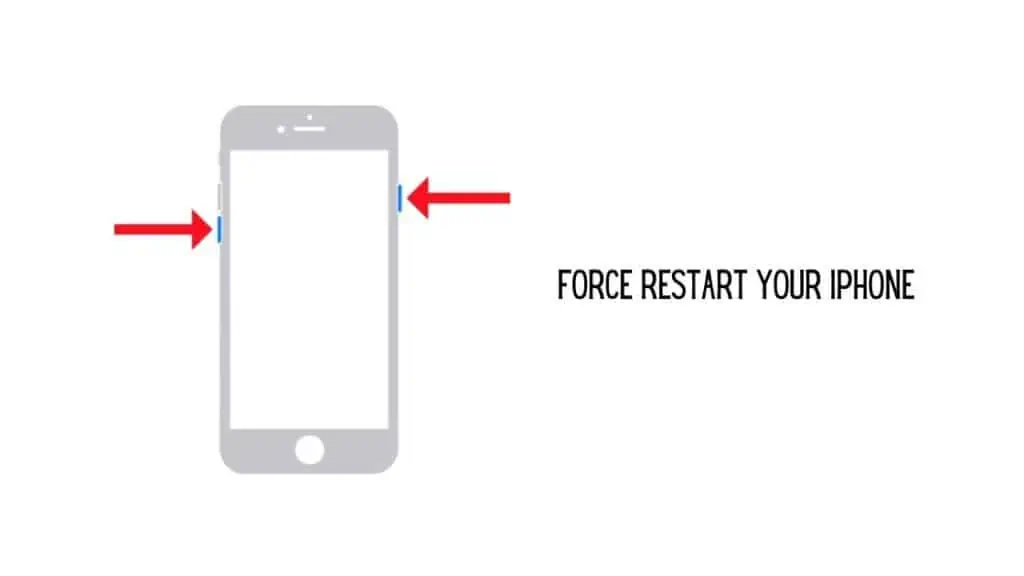
For older iPhone and iPad models with Home buttons, press and hold the Home and Power buttons simultaneously until you see the Apple logo.
Relaunch the Mail app and go back to the email message that was displaying the message download error; it should now be able to download normally, allowing you to read the email message.
Update the iOS of Your iPhone to the Latest Build
If your iPhone’s iOS is not up to date, it may have compatibility issues with the email server, resulting in the problem at hand. In this situation, updating your phone’s iOS to the latest build may resolve the issue. Make a backup of your iPhone before you update it (if the update does not go well or has bugs).
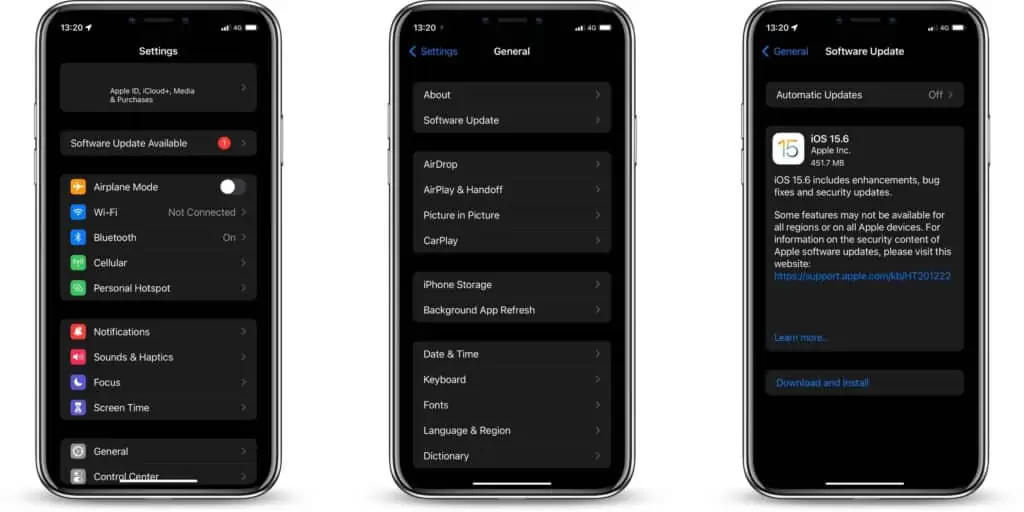
Step 1 Connect the iPhone to a Wi-Fi network.
Step 2 Now, open the iPhone Settings app and go to General.
Step 3 Connect the iPhone to a Wi-Fi network and charge it (if the update download size is a concern).
Step 4 Now, open the iPhone Settings app and go to General.
Step 5 Then, open Software Update and see if there is an iOS update available.
Step 6 If so, download and install the iOS update.
Step 7 Once the update is installed, restart your iPhone and upon restart, check if the emails are clear of the message not downloaded from the server issue.
Set the Mail Preview to 5 Lines
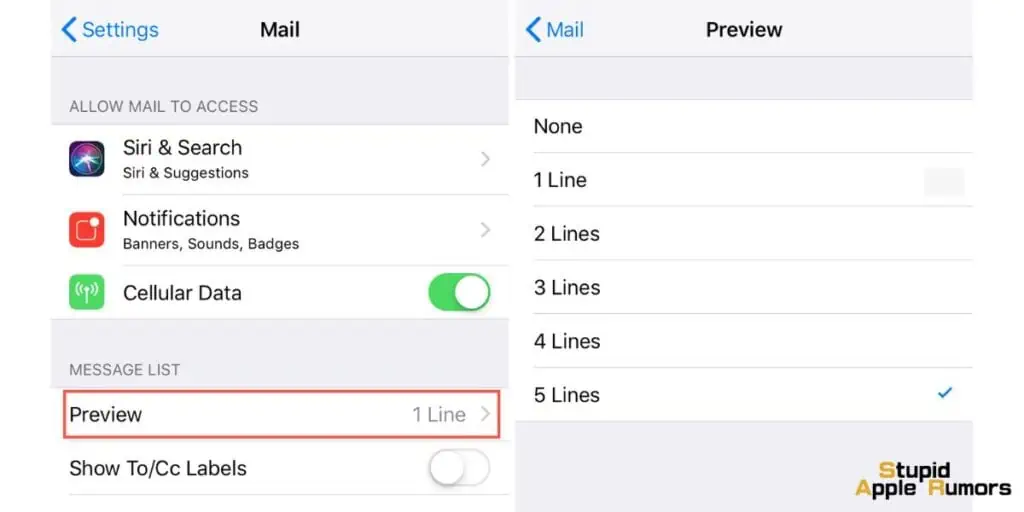
Many Mail apps just download the email headers and then download the rest of the content when the email is opened. If the mail app is unable to properly download the header or the message owing to a bug, the message download issue may occur.
Setting the Mail preview to 5 lines may compel the Mail app to download the header and message at the same time, thereby resolving the issue.
Step 1 Open Mail on the iPhone Settings app.
Step 2 Tap Preview and then 5 Lines in the Message List area.
Step 3 Then restart your iPhone and check to see if the mail message download issue has been resolved.
Step 4 Whether it doesn’t work and you’re organizing emails in custom-created folders, see if deleting a special character like a tide (if present) from the folder name resolves the issue.
Enable Fetch in the Phone’s Settings
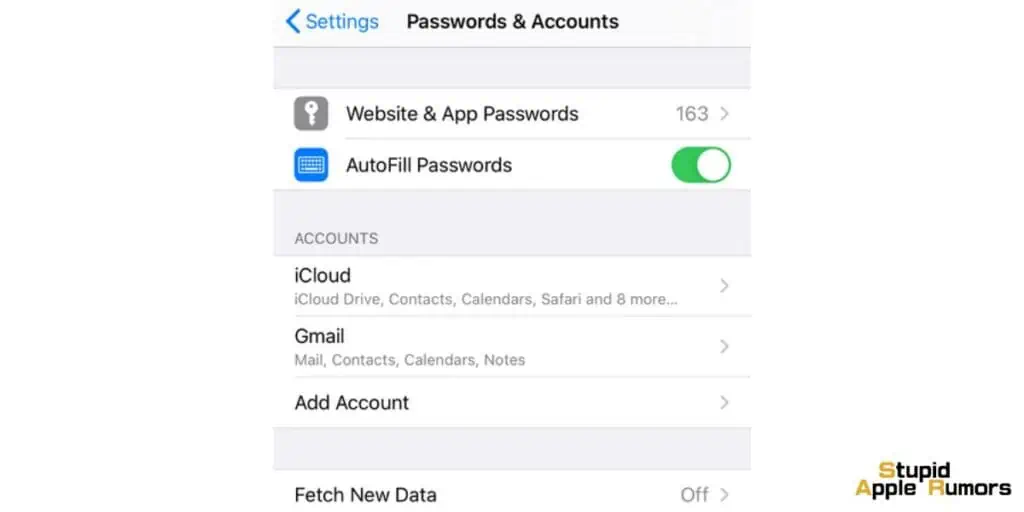
Push or Fetch methods are used to deliver emails to a user’s device. In the Push technique, the server notifies the client of new emails, whereas, in the Fetch approach, the client program constantly requests new emails from the server.
The iPhone employs the Push method by default but owing to a bug, the email server may have difficulty pushing emails to the device, resulting in the issue at hand. Setting the iPhone to use the retrieve email method may address the problem in this case.
Step 1 Open the iPhone Settings app and navigate to Passwords & Accounts.
Step 2 Select Fetch New Data and turn the Push switch to the off position.
Step 3 Then activate Fetch (if not auto-enabled) and set Fetch to Automatically. In some circumstances, you may need to select Fetch after tapping on the affected account.
Step 4 Restart the iPhone and set all other accounts to Fetch which shows Push.
Step 5 Check to see if the iPhone is free of the message downloaded issue.
Delete your mail account and then re-add it
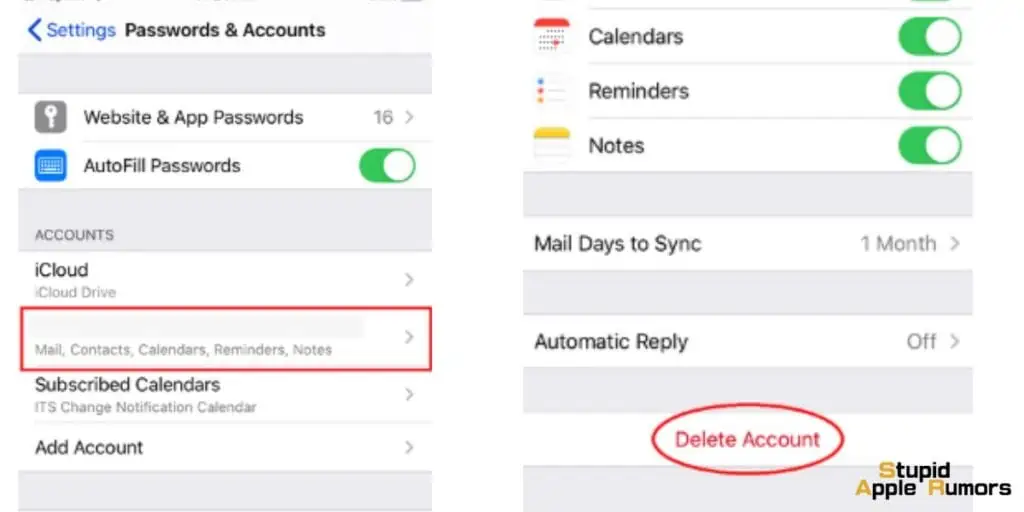
You may be experiencing this issue because your email settings are incorrect. You might simply delete it and then re-add it. Here’s how it’s done:
Step 1 Navigate to Settings > Passwords & Accounts on your smartphone.
Step 2 Find and select your email account, then select Delete Account.
Step 3 You must now add your account again.
Step 4 Follow the onscreen prompts after going to Settings > Passwords & Accounts > Add Account.
Enable the ‘Keep the Copy on the Server’ Setting
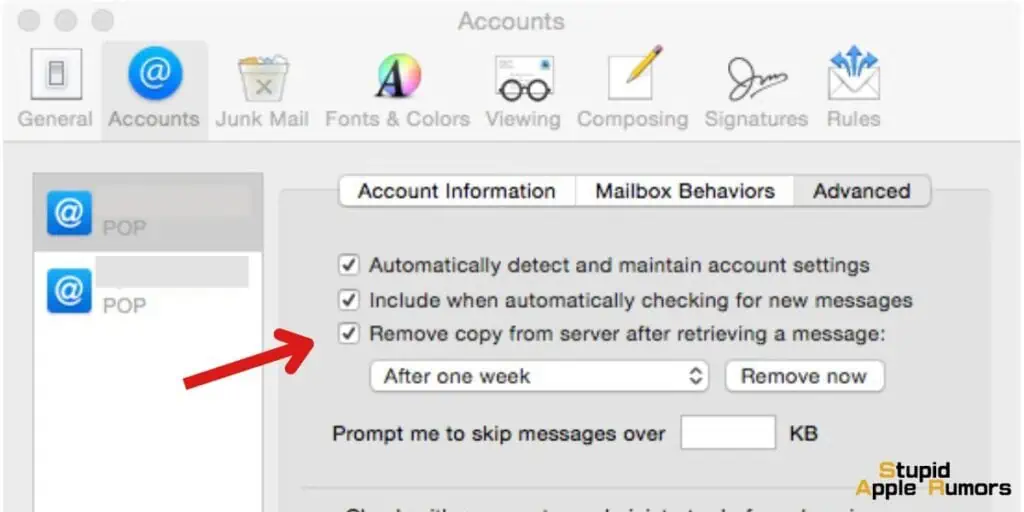
After retrieving the message, almost every email client allows the user to delete the message copy from the server.
If you have multiple clients configured to retrieve email messages, such as an iPhone and an iMac, but one of them is configured to delete messages from the server after retrieval, this may create a message download issue on the other device.
In this scenario, allowing the option to keep a copy of the message on the server may solve the problem. As an example, we’ll look at how to disable the given setting on a Mac.
Step 1 Launch the Mail app and navigate to the Preferences tab.
Step 2 Select the affected account from the Accounts tab.
Step 3 Then, under the Advanced tab, uncheck Remove Copy from Server.
This Message has not been Downloaded from Server – Conclusion
Hopefully, with each of the options in this post, we were able to resolve the issue for you.
However, if you have any more suggestions for readers who are experiencing this problem, or if none of the options helped you then you can visit the Apple store for support and help.
Do leave a comment if we did help you.
Also Read: