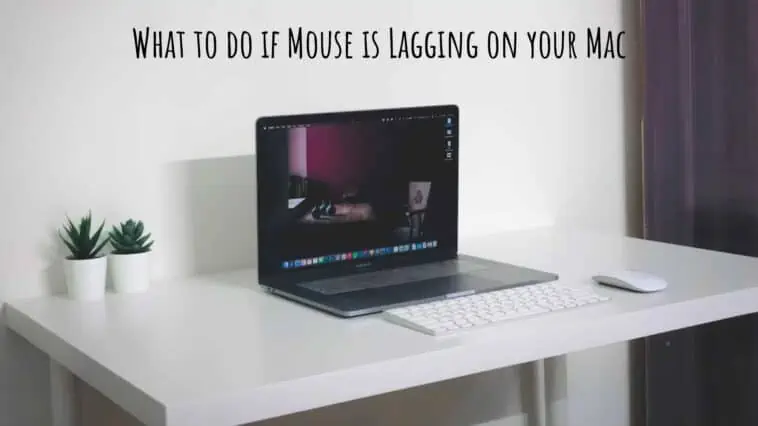If you are a Mac user and frequently use a mouse for navigation, you may have encountered the frustrating issue of a lagging mouse.
A lagging mouse can make it difficult to perform even the simplest tasks on your computer, leading to decreased productivity and increased frustration.
The good news is that there are several potential solutions to this problem, ranging from simple software tweaks to hardware upgrades.
In this article, I will take you through some of the most common causes of a lagging mouse on a Mac and provide step-by-step instructions for what to do if mouse is lagging on your Mac.
So, whether you are a casual Mac user or a professional who relies on your computer for work, understanding how to fix a lagging mouse can help you get back to using your computer efficiently and effectively.
Here’s what you can do;
- Fix 1 — Turn off and on Bluetooth
- Fix 2 — Use your Mouse on a Flat Surface
- Fix 3 — Change the USB Port
- Fix 4 — Turn off the Handoff feature
- Fix 5 — Reset the Bluetooth module on your Mac
- Fix 6 — Delete mouse-related Bluetooth property list files
- Fix 7 — Reset all custom mouse settings
- Fix 8 — Reset NVRAM
What Causes a Mouse to Lag on a Mac?
Table of Contents
There can be several potential causes of a lagging mouse on a Mac. Understanding the root cause of the problem is the first step in troubleshooting the issue. Here are some of the most common reasons why a mouse might lag on a Mac:
Outdated software: One of the most common reasons for a lagging mouse on a Mac is outdated software. If your Mac’s operating system or any of the drivers that control your mouse are not up to date, it can cause your mouse to lag. This issue can usually be resolved by checking for and installing software updates.
High CPU usage: If your Mac is running multiple applications simultaneously or has many background processes running, it can lead to high CPU usage, which can cause your mouse to lag. This issue can often be resolved by closing unnecessary applications or performing a system restart.
Hardware issues: A lagging mouse can also be caused by hardware issues. If your mouse is damaged, has a low battery, or is experiencing connectivity issues, it can cause lagging or freezing. In such cases, try replacing the battery or connecting the mouse to another USB port to check if the issue is resolved.
Corrupted preference files: Preferences files are files that contain specific settings for applications on your Mac. If these files become corrupted, it can cause a range of issues, including a lagging mouse. You can fix this issue by deleting the preference files associated with your mouse or performing a system-wide preference file reset.
Malware or viruses: Malware or viruses can infect your Mac and cause your mouse to lag. In such cases, run a virus scan using a reputable anti-malware software to identify and remove any malicious software.
Hardware limitations: Older Macs or those with lower hardware specifications may struggle to keep up with newer software or applications, leading to a lagging mouse. If you have an older Mac, consider upgrading your hardware, such as your processor or RAM, to improve performance.
8 Ways to Fix Lagging Mouse on Mac OS
Fix 1 — Turn off and on Bluetooth
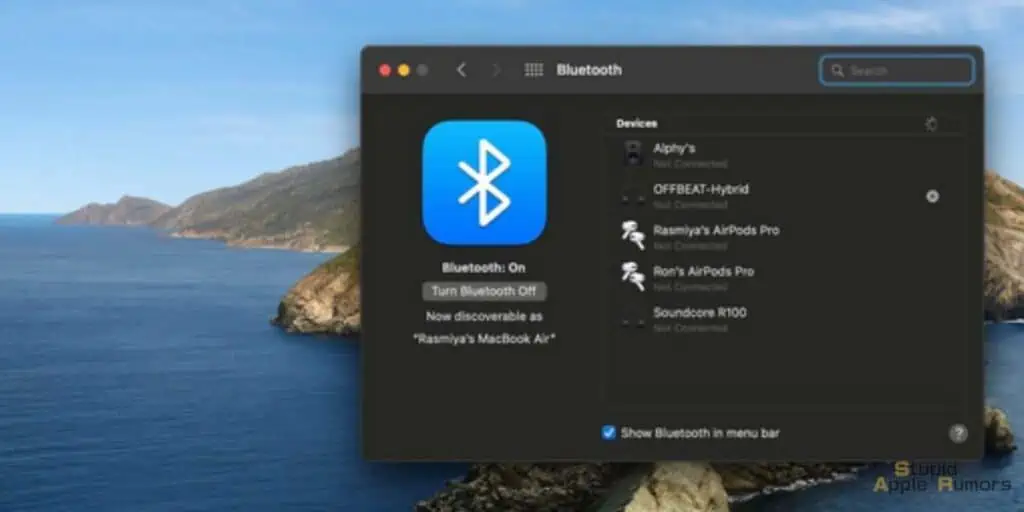
Sometimes the Bluetooth connection between the mouse and the Mac can become unstable, causing the mouse to lag or freeze. One solution to this issue is to turn your Bluetooth on and off. Here’s how it works:
- The first step in the process is to turn off your Mac’s Bluetooth. You can do this by clicking on the Bluetooth icon in the menu bar at the top of your screen and selecting “Turn Bluetooth Off” from the drop-down menu. Alternatively, you can go to System Preferences > Bluetooth and click on “Turn Bluetooth Off.”
- After turning off Bluetooth, wait for a few seconds to ensure that the Bluetooth connection between your Mac and the mouse is completely disconnected.
- Once you’ve waited for a few seconds, turn Bluetooth back on. You can do this by clicking on the Bluetooth icon in the menu bar and selecting “Turn Bluetooth On” from the drop-down menu. Alternatively, you can go to System Preferences > Bluetooth and click on “Turn Bluetooth On.”
- Once you have turned Bluetooth back on, you will need to reconnect your mouse to your Mac. This process varies depending on the type of mouse you are using. In general, you will need to put your mouse into pairing mode and then select it from the list of available devices in the Bluetooth menu. Consult your mouse’s user manual for specific instructions on how to put it into pairing mode.
- Once you have reconnected your mouse, test it to ensure that it is working correctly. Move the cursor around your screen and test all of the mouse’s buttons to ensure that they are responsive and not lagging or freezing.
By turning your Mac’s Bluetooth on and off, you are essentially resetting the Bluetooth connection between your Mac and the mouse. This can help to resolve any issues with the connection, resulting in a more stable and responsive mouse.
However, it is worth noting that this may not always be a permanent fix, and you may need to repeat this process if you continue to experience issues with your mouse lagging or freezing.
Fix 2 — Use your Mouse on a Flat Surface

Most computer mice, including those designed for Macs, are designed to work best on smooth and flat surfaces. This is because the sensor in the mouse needs to be able to accurately track the movement of the mouse across the surface in order to function properly.
When you use a mouse on an uneven surface, such as a fabric or textured surface, the sensor can become confused and may not be able to accurately track your movements. This can result in the cursor on your screen jumping or skipping around, making it difficult to use the mouse effectively.
To fix this issue, try using a mousepad or a flat surface that is smooth and even. This will provide a consistent surface for the mouse to track on and should help to eliminate any tracking issues you may be experiencing.
Alternatively, you could consider purchasing a mouse that is designed to work on uneven surfaces, such as a trackball or a gaming mouse with adjustable DPI settings. These types of mice are designed to provide accurate tracking on a variety of surfaces, including uneven ones.
Fix 3 — Change the USB Port

If you’re experiencing mouse lagging issues on your Mac, changing the USB port that your mouse is connected to can sometimes help to resolve the issue. Here’s why:
USB ports can sometimes become overloaded or have connectivity issues, which can cause devices such as mice to experience lag or other performance issues.
By switching the USB port that your mouse is connected to, you can potentially resolve any connectivity issues or overloading problems that may be causing the lag.
Additionally, some USB ports on Macs are more powerful than others, and using a more powerful port may provide better performance for your mouse.
For example, USB 3.0 ports are generally faster than USB 2.0 ports, so if your Mac has both types of ports, it’s worth trying to switch to a USB 3.0 port to see if it helps to improve mouse performance.
To switch the USB port that your mouse is connected to on a Mac, simply unplug the mouse from the current port and plug it into a different one. Your Mac should automatically recognize the new connection and start using the mouse again.
If the lagging issue persists, you may want to try other troubleshooting steps, such as resetting the SMC or PRAM on your Mac, or updating the mouse drivers if applicable.
Fix 4 — Turn off the Handoff feature
Some users have claimed that removing the Handoff option on Mac solved the problem.
The Handoff feature on a Mac allows you to start a task on one device and continue it on another. For example, you could start composing an email on your Mac and then pick up where you left off on your iPhone or iPad.
This feature uses Bluetooth Low Energy (BLE) technology to establish a connection between devices and transfer data seamlessly.
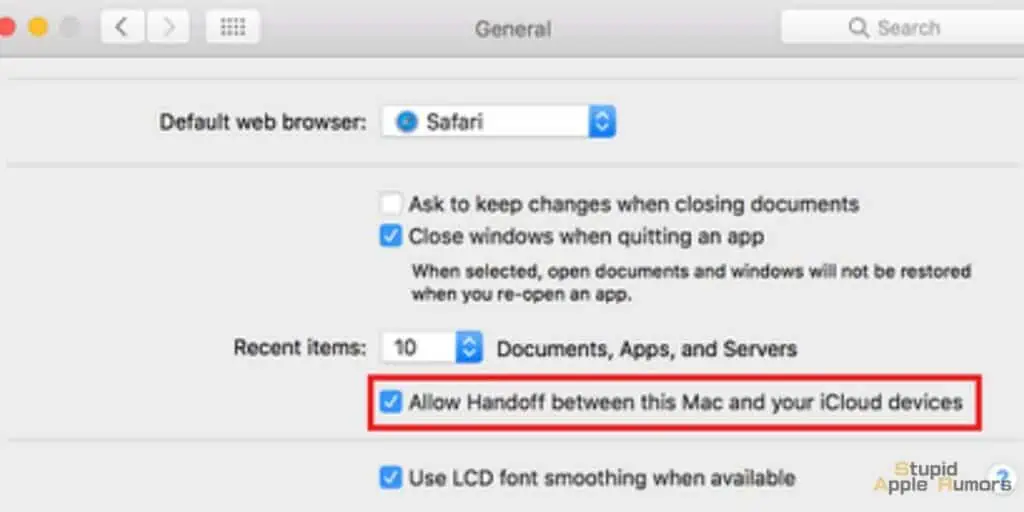
By turning off the Handoff feature, you can potentially reduce the amount of wireless interference on your Mac and improve the performance of your mouse.
To turn off Handoff on a Mac, follow these steps:
- Click on the Apple menu in the top left corner of the screen.
- Select “System Preferences” from the drop-down menu.
- Click on “General” in the System Preferences window.
- Look for the “Allow Handoff between this Mac and your iCloud devices” option.
- Uncheck the box next to this option to turn off Handoff.
Once you’ve turned off Handoff, your Mac should no longer attempt to establish a BLE connection with your other devices, which could potentially help to reduce wireless interference and improve the performance of your mouse.
Fix 5 — Reset the Bluetooth module on your Mac
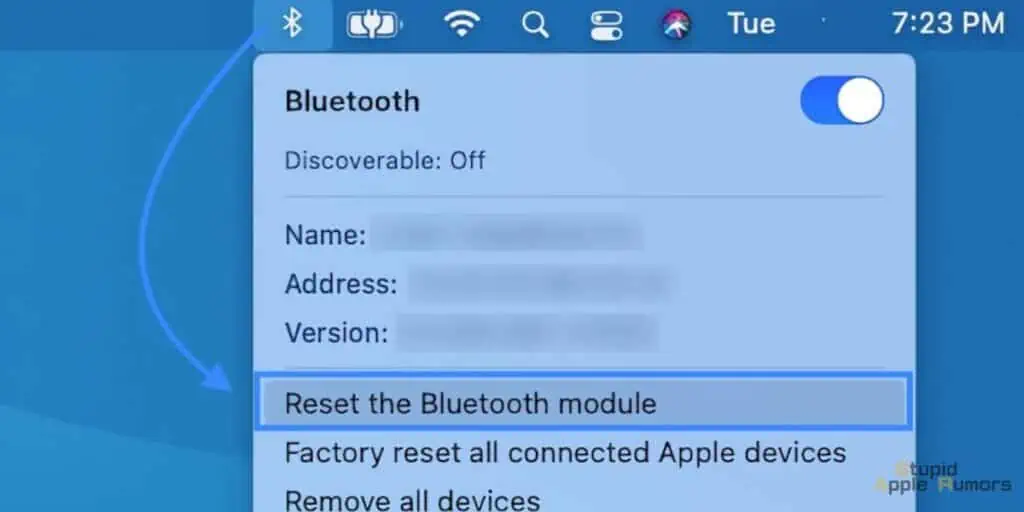
Resetting the Bluetooth module on a Mac can potentially help with mouse lagging issues because it can help to clear any existing pairing or connectivity issues that may be causing the problem.
Here are the steps to reset the Bluetooth module on a Mac:
- Click on the Apple menu in the top left corner of the screen.
- Select “System Preferences” from the drop-down menu.
- Click on “Bluetooth” in the System Preferences window.
- Press and hold the “Shift” + “Option” keys on your keyboard.
- Click on the Bluetooth icon in the menu bar at the top of the screen.
- Select “Debug” from the drop-down menu.
- Click on “Reset the Bluetooth module” from the Debug menu.
- Follow the on-screen prompts to complete the reset process.
Once you’ve reset the Bluetooth module on your Mac, you may need to re-pair your mouse with your computer. To do this, turn on your mouse and put it into pairing mode, then follow the on-screen prompts to connect it to your Mac.
Mac Bluetooth Debug using Terminal
You may not see the option to reset Mac’s Bluetooth module with macOS Monterey and later. In that situation, take the following steps:
- Launch Terminal on your Mac.
- Paste the following command into Terminal: sudo pkill bluetoothd
- When prompted, enter your Mac’s password. When you input the password in Terminal, you will not receive any visual confirmation. Enter the right password and press the enter key.
- To complete the Bluetooth reset, click the Apple symbol > Restart.
This should resolve the Bluetooth troubles you’re experiencing on your Mac.
Fix 6 — Delete mouse-related Bluetooth property list files
By deleting mouse-related Bluetooth plist files, you can potentially help to clear any corrupted or outdated settings that may be causing the lagging issue with your mouse.
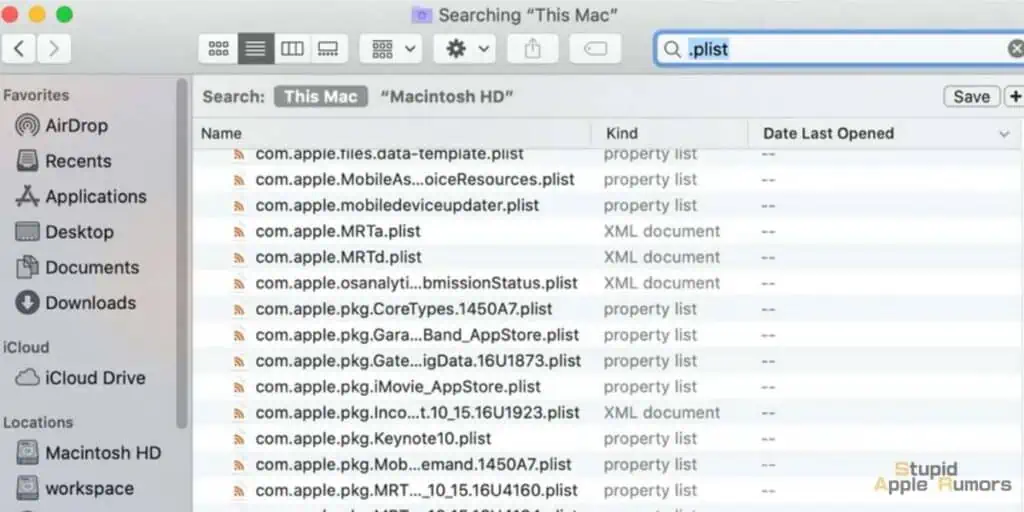
This can help to establish a more stable and reliable Bluetooth connection between your mouse and your Mac, which can improve the performance of your mouse and reduce lagging issues.
Here’s how to delete mouse-related Bluetooth plist files on a Mac:
- Turn off your mouse and disconnect it from your Mac.
- Click on the Finder icon in the Dock to open a Finder window.
- Click on the “Go” menu at the top of the screen and select “Go to Folder…”
- In the “Go to Folder” dialog box, type or paste the following path: ~/Library/Preferences/
- Press the “Return” key on your keyboard to open the Preferences folder.
- Look for any files that start with “com.apple.Bluetooth” and contain your mouse’s name or model number in the filename (e.g. com.apple.Bluetooth.mouse.plist).
- Select these files and move them to the Trash.
- Restart your Mac.
- Turn your mouse back on and try reconnecting it to your Mac.
Once you’ve deleted the mouse-related plist files and restarted your Mac, you may need to re-pair your mouse with your computer. To do this, turn on your mouse and put it into pairing mode, then follow the on-screen prompts to connect it to your Mac.
Fix 7 — Reset all custom mouse settings
Resetting all custom mouse settings on a Mac can potentially help with lagging issues because it can help to clear any conflicting or corrupted settings that may be causing the problem.
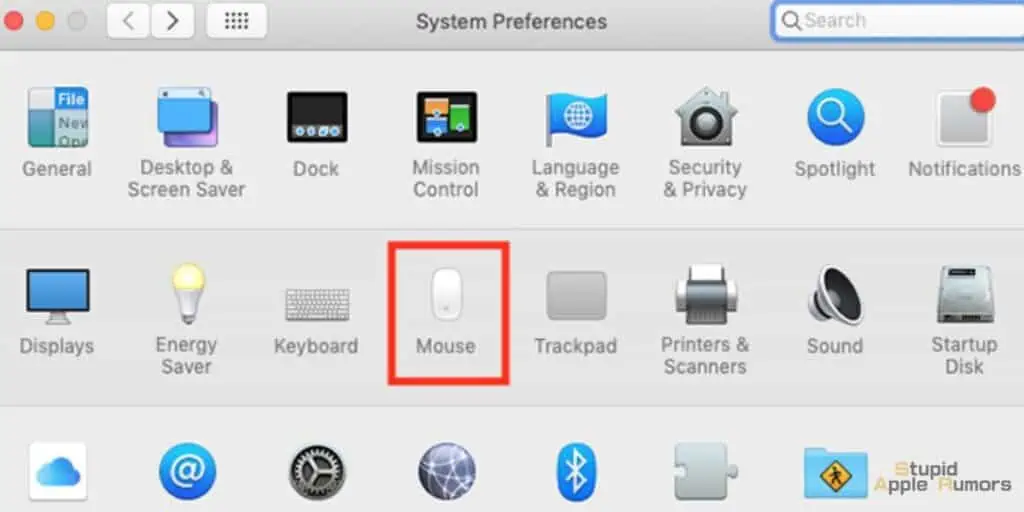
Here are the steps to reset all custom mouse settings on a Mac:
- Click on the Apple menu in the top left corner of the screen.
- Select “System Preferences” from the drop-down menu.
- Click on “Mouse” in the System Preferences window.
- Click on the “Restore Defaults” button at the bottom of the window.
- Click “OK” to confirm that you want to reset all mouse settings.
Once you’ve reset all custom mouse settings on your Mac, you may need to reconfigure your mouse settings to your preferred options. This could include adjusting the tracking speed, scroll direction, and button settings.
Fix 8 — Reset NVRAM
Resetting the NVRAM (Non-Volatile Random Access Memory) and PRAM (Parameter Random Access Memory) on a Mac can potentially help with lagging mouse issues because it can help to clear any conflicting or corrupted settings that may be causing the problem.
NVRAM and PRAM are types of memory that store information about various system settings and preferences, such as the screen resolution and sound volume.
Reset NVRAM on Mac with Intel Processor
Disconnect all external drives (excluding the external keyboard) from your Mac and follow the procedures below to Reset NVRAM or PRAM on an Intel-based Mac.
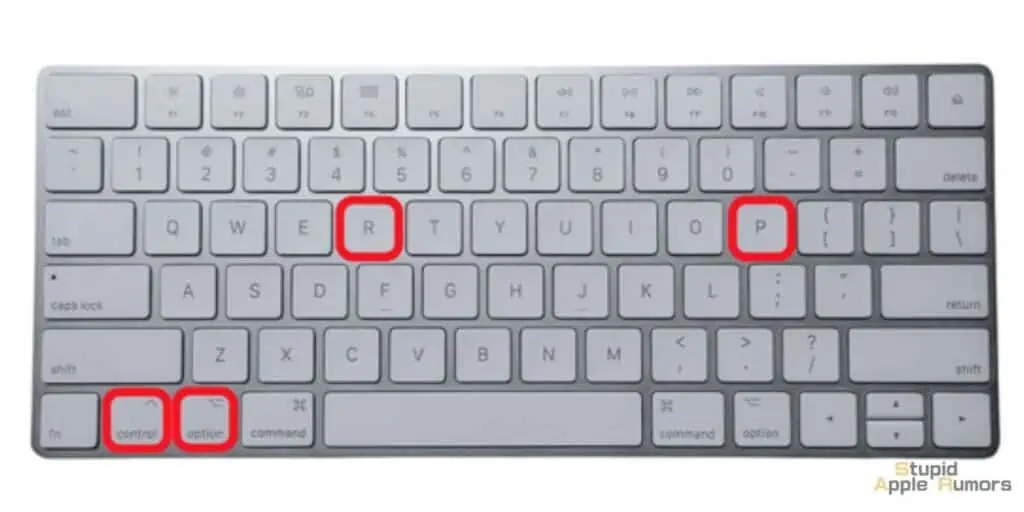
- To boost the volume on your Mac, press the Volume Up button.
- Click on the Apple Icon in the top menu bar and pick Shut Down from the drop-down menu, then wait for your Mac to shut down fully.
- To start Mac, press and hold the Option + Command + P + R keys simultaneously.
- Hold down the 4 Keys until you hear the first start-up sound, then release the Keys when you hear the second start-up sound.
Reset NVRAM on Mac with T2 Security Chip
Select Apple > About This Mac > System Information. On the next screen, in the left pane, click Controller. If your Mac has an Apple T2 Chip, you can see it in the right pane.
If your Mac has an Apple T2 Security Chip, the methods to Reset NVRAM are the same as described above, with the exception of a slight variation when releasing the keys.
- Start Mac by pressing the power button, then immediately press and hold the Option + Command (Alt) + P + R keys.
- Continue to hold down the four keys as Mac boots up and the Apple logo appears and disappears for the second time.
Reset NVRAM on Mac with Apple M1 Processor
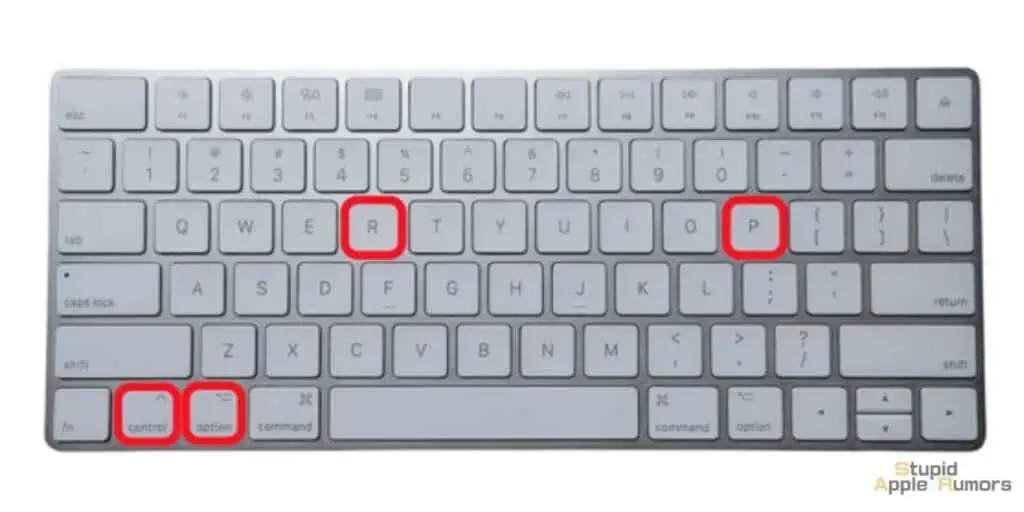
If your Mac (November 2020 and after) is equipped with an Apple M1 CPU, you will be unable to Reset NVRAM using the Command (Alt) + Option + P + R key combination.
According to comments on Apple’s support site, the M1 CPU is meant to execute NVRAM tests automatically when the computer boots up after a shutdown.
This could imply that if a Mac with an M1 Processor detects any faults during the starting process, it should automatically Reset its NVRAM.
Fix 9 — Try Another Mouse to Know where the Problem Lies
If the problem persists despite all of these fixes, borrow a mouse from a friend or family member and pair it with your Mac. If this one works, it suggests the issue is with your mouse, not the Mac. In the case of the Magic Mouse, you can resolve this by contacting Apple Support or the relevant third-party mouse manufacturer.
Additional Tips to Fix a Lagging Mouse on Mac

- If your mouse has a rechargeable battery, make sure it is charged. Whether it runs on batteries, examine if they need to be replaced. Some Magic Mouse versions, for example, may include rechargeable batteries. You can check the battery level on your Mac by clicking the Bluetooth icon in the menu bar. If the battery level is too low, use a Lightning to USB Cable to connect to your Mac or a USB power charger and charge your mouse.
- Switch your mouse on and off. If your mouse has a power button, press it to turn it off. Then, after a few seconds, switch it on. The Magic Mouse, for example, features a power switch on the underside. If your mouse has a replaceable battery, remove it, wait a few seconds, and then replace it.
- Reboot your Mac. You can do so by heading to the Apple menu and selecting Restart.
- If you believe your mouse is lagging because the cursor is slow to follow the movement of your mouse, check your settings by navigating to System Preferences > Mouse. Then, change the tracking speed.
- Check that your Mac runs the most recent version of the macOS software. Go to System Preferences > Software Update to do so.
- Clear out your mouse. Turn your mouse off (or remove the battery), and then wipe the mouse body with a soft, microfiber cloth.
- Continue reading to know more about what to do if Mouse is Lagging on your Mac and how to fix it.
What to do if Mouse is Lagging on your Mac – Conclusion
Almost every activity on your Mac requires the use of the mouse. As a result, a lagging or stuck cursor can impede your workflow. These techniques in this What to do if Mouse is Lagging on your Mac guide should help you resolve the issue and restore the smoothness of your cursor.
Also Read: