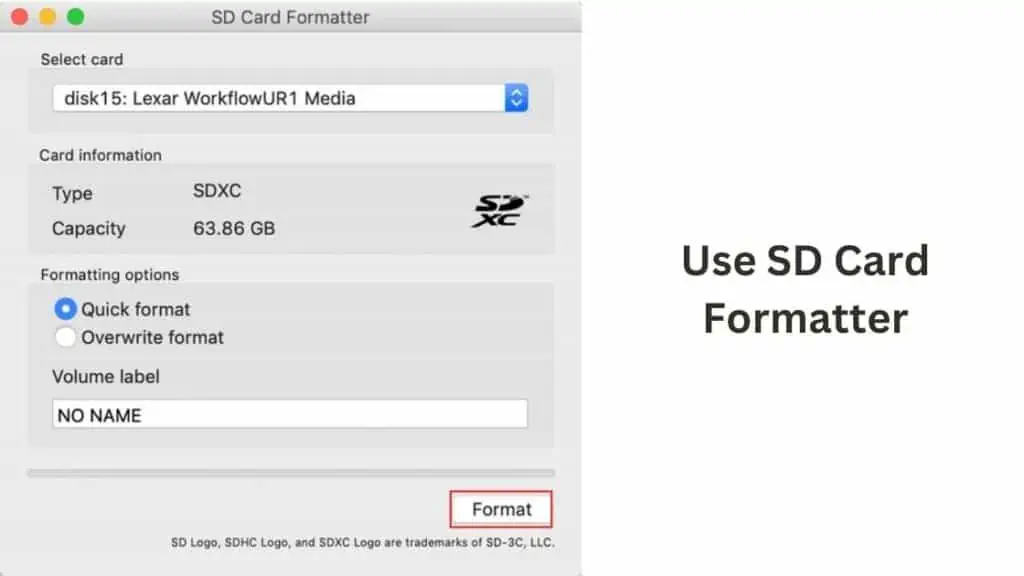If you’re planning on copying files from your Mac onto an SD card then your card will have to be formatted to meet the right file system requirements.
Though Mac’s can read or copy files from a NTFS formatted SD card, you will not be able to write files onto the card unless it has been formatted to FAT32.
The procedure is easy and you can format an SD card to FAT32 on Mac by either using the Disk Utility tool, an SD card formatter tool or the Terminal.
Read on for ways to format an SD card to FAT32 on Mac and learn how to fix the error message “Can’t format SD card to Fat32”.
3 Ways to Format an SD Card to FAT32 on Mac
Table of Contents
Step 1 — Prepare the SD Card
SD or Secure Digital cards are memory cards used in digital cameras and other devices.
- These relatively larger memory cards come with a write-protection lock on the side that needs to be disabled in order to format or delete data from the card.
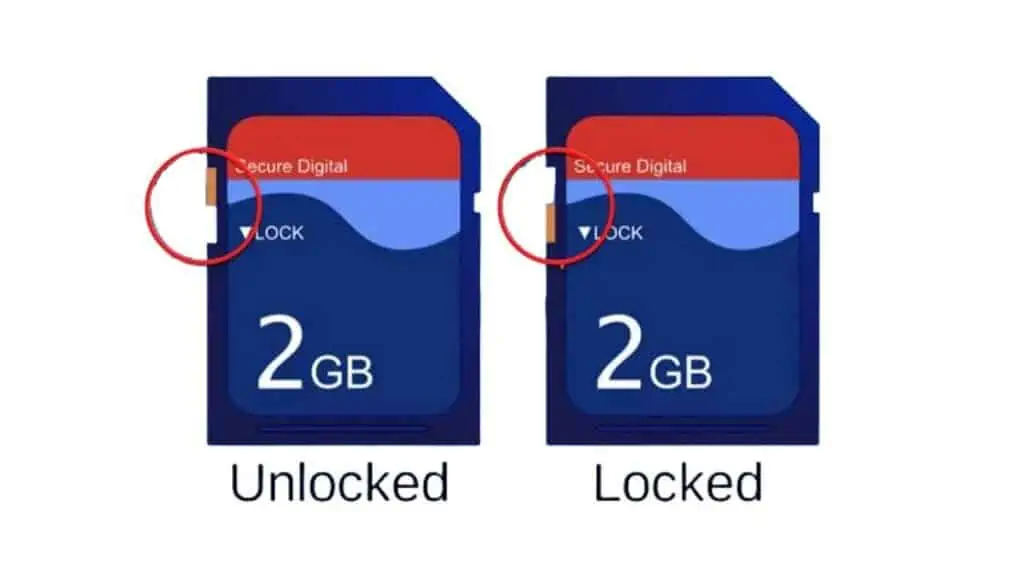
- Next, you need to check if you have a Mac that supports SD cards or you would have to use a card reader and insert the SD card into that while it’s connected to the Mac.
Once the SD card is prepared, proceed to the next step of formatting it via one of the methods listed below.
Step 2 — Format the SD Card on Mac
There are three ways you can format a SD card on a Mac.
Go through the steps mentioned below to see which one of these methods works easiest for you.
Method 1 — Format your SD card to FAT32 on Mac with Disk Utility
The first and easiest way to format a SD card to FAT32 on Mac is by using the disk utility tool. This built-in tool can format a number of storage devices to FAT32, HFS+ and even EXFAT in a matter of seconds depending on the size of the SD card.
To format your SD card to FAT32 using Disk Utility,
- Startby launching Finder on the Mac and then go to Disk Utility
- Finder > Applications > Utilities > Disk Utilities
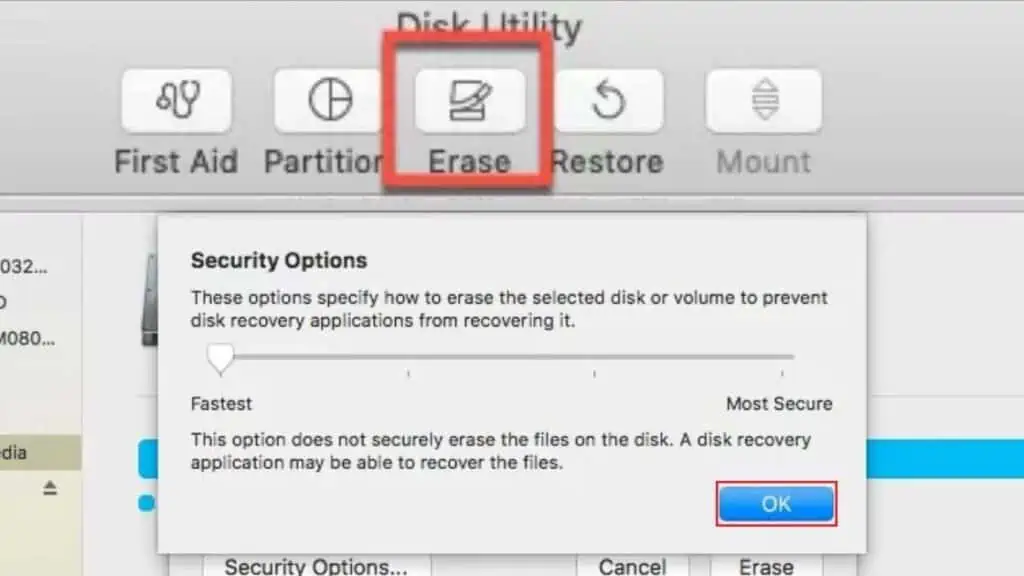
- Now, select the SD card from the list of external devices and then click on the Erase button at the top of the toolbar.
- You will now be presented with a pop-up asking you to set the drive name, format and scheme.
- Proceed to assign a name to the SD card
- Now, enter the Format and choose FAT32 from the dropdown or select EXFAT depending on how you would like to use the file format
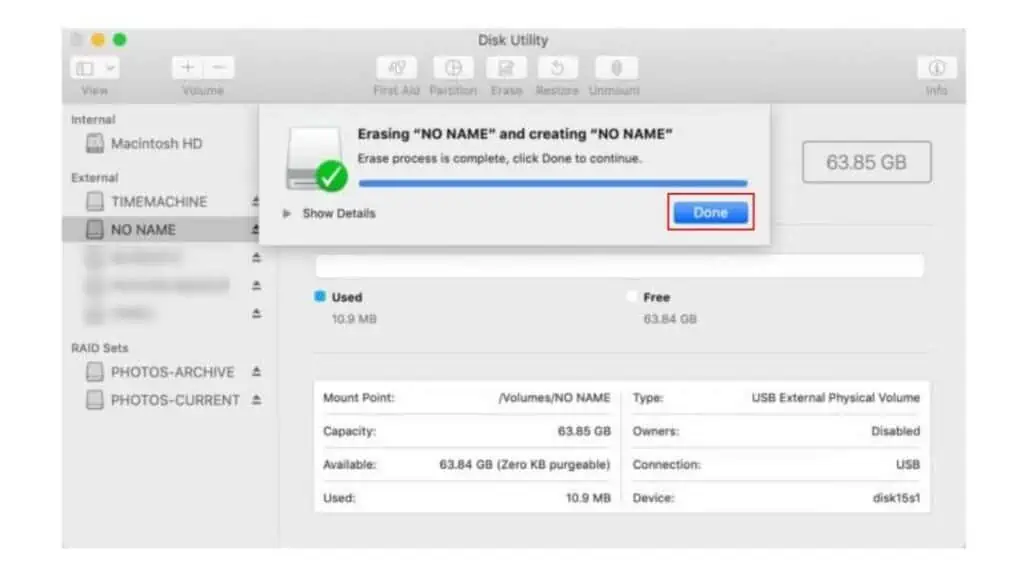
- Do not make changes to the Scheme and then click on the button labeled Erase.
In order to securely format your SD card, before you click on the Erase button, click on Security Options and then slide the bar from Fastest to Most Secure.
Now when you format the SD card it will take a bit longer than normal to erase the contents of the drive and to set it up as FAT32.
Method 2 — Format your SD Card to FAT32 on Mac using SD Card Formatter
SD Card Formatter is a third-party app that was developed by the SD Association and will be able to format any type of SD card for free.
To format an SD card to FAT32 on Mac,
- Start by downloading the SD Card Formatter application for the Mac
- Proceed to launch the SD Card Formatter application and install the software on your Mac
- Once installed, double click on the icon and launch the card formatting tool
- Choose the card from the dropdown menu and then wait for the tool to recognize the card
- The tool is designed to read only SD cards and non-SD cards will not appear in the drop down menu
- The tool will also automatically detect the size and file system of the card and allow you to format the card with a file system that works for that card.
For example, if you’re formatting a 64GB SD card then the tool will allow you to format the card only to exFAT or FAT32 depending on the current specifications of the card.
- Once you’re done selecting the card, choose one of the formatting options
- Quick format
- Overwrite format
- Enter a name for the SD card and finally click on Format.
If you choose the wrong file system format, then the SD Card Formatter will throw the following warning,
“It is strongly recommended to use the SD Memory Card Formatter to format SD/SDHC/SDXC Cards rather than using formatting tools provided with individual operating systems. In general, formatting tools provided with operating systems can format various storage media, including SD/SDHC/SDXC Cards, but it may not be optimized for SD/SDHC/SDXC Cards, and it may result in lower performance.”
Method 3 — Format your SD Card on Mac using Terminal
The next best way to format your SD card on a Mac is by using the Mac Terminal to do so.
- Start by launching the Terminal on your Mac
- Apple Icon > Applications > Utilities > Terminal
- Now enter the following command into the Terminal window and hit Enter
- diskutil list
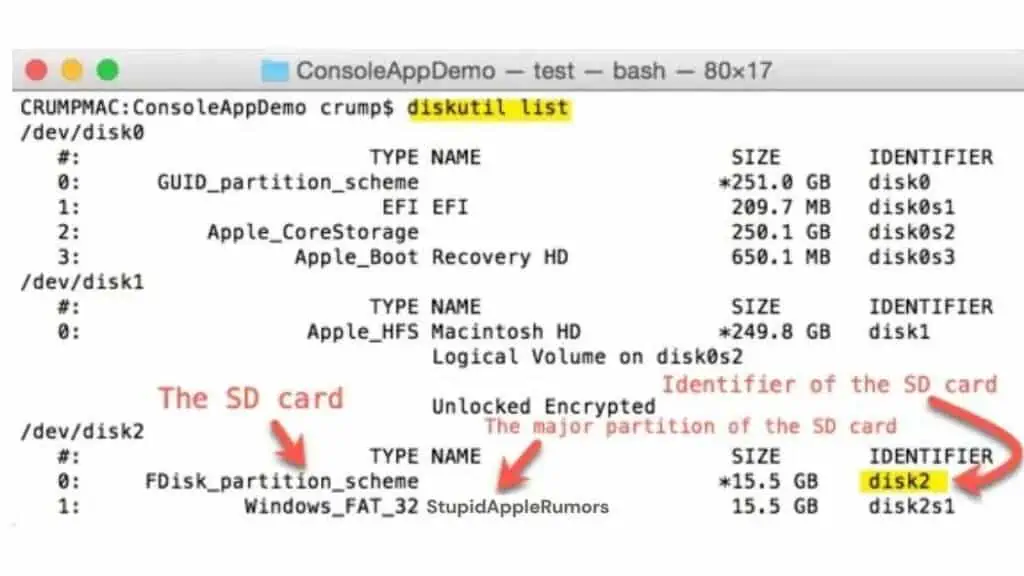
- Note the drive identifier of your SD card and then enter the following command into the Terminal
- sudo diskutil eraseDisk FAT32 diskname MBRFormat /dev/diskidentifier (drive identifier is disk2)
If you’re planning on changing the disk name while formatting the drive, replace disk name from the command above and enter a name of your choice.
For example; sudo diskutil eraseDisk FAT32 StupidAppleRumors MBRFormat /dev/disk2
- Once done, press Enter on the keyboard and the drive will get formatted. Wait until it finishes and then proceed to close the Terminal window.
“Can’t Format SD Card to FAT32 on Mac” – Troubleshooting Tips
Now, there will be a number of instances when your Mac will throw an error while attempting to format the SD card. No matter how troublesome these errors might seem, you will be able to fix the issue 9 out of 10 times.
Some likely causes are
- The SD card is protected and you will not be able to make changes to the drive
- The SD card has a couple of bad sectors that have corrupted the drive
- There is a file system error in the SD card that prevents you from formatting it
- The SD card is infected with a virus
- The SD card reader is damaged and can’t read the drive
Fix 1 — Check if the SD card is locked
The first thing to do is check if the SD card has been physically locked. If yes, slide the lock in an upwards motion to unlock it and try again.
Fix 2 — Check if the SD card reader is working
Another likely cause is a faulty card reader. Inspect the device and see if the ports are working properly by connecting the reader to your Mac and opening the System Report and then inspecting the card readers specifications.
Fix 3 — Use First Aid to repair a damaged SD card
The next fix is to use the Mac’s built-in first-aid tool to scan and repair the SD card. You can access First Aid by opening Applications > Utilities > Disk Utility > Choose the Card > Click on First Aid.
Fix 4 — Update the drivers
The final fix involves updating the drivers on your Mac and then attempting to reformat the SD card. If the drivers are old and obsolete then chances are that it may not read the SD card or detect it so formatting the drive won’t be an option. To update the driver, navigate to the Apple Menu > System Preferences > Software Update > Update Now.
Ways to Format an SD Card to FAT32 on Mac – FAQ’s
Do you need to install an app to format an SD card on Mac?
No, you wouldn’t have to install any app to format an SD card on your Mac as Apple has included a Disk Utility tool that can format your SD or memory cards easily.
What format type should you choose when formatting an SD card on Mac?
For microSD and SD cards that range between 4GB and 32GB, choose FAT32.For microSD and SD cards over 64GB, choose exFAT file format.
Can I recover data after accidentally formatting my SD card on Mac?
It’s not possible to recover your data on your own post formatting an SD card. You will have to use a third party data recovery app to recover any deleted files from your SD card, but these apps cost a premium.
Takeaway
I hope this guide has helped you figure out how to format your SD card with a Mac.
Since there are only three ways this can be done, it should be relatively easy for you to learn how to erase or write media onto a SD card with your Mac.
Also Read:
- How to Download, Install and Play Steam Games on a Mac | Quick Guide
- Ways to Fix QuickTime Screen Recording No Sound on Mac
- Why does iPhone Flashlight Turn On by Itself and How to Fix it
Alan Urban is the Editor-in-chief of Stupid Apple Rumours and often proclaims that he’s ” Apple’s number one fan.”
In addition to keeping up with the latest Apple news, he also reviews Apple products and creates user-friendly guides. When not subjecting Apple Devices to crazy stress tests, he’s usually playing games on Apple Arcade