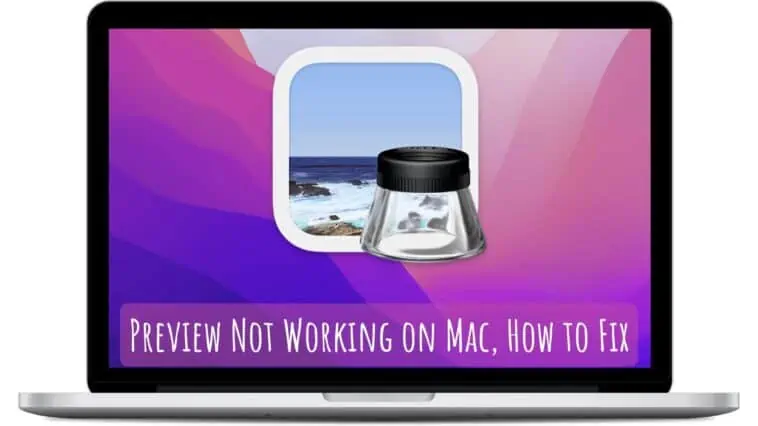If you are a Mac user and rely on the Preview app to view and edit PDFs, images, and other files, you may run into issues where Preview is not working correctly.
This can be frustrating, especially if you need to quickly view or edit a document.
Some of the common problems with Preview on Mac include it freezing, crashing, or not opening at all. Fortunately, there are several steps you can take to fix Preview on your Mac.
In this article, we will discuss some of the most effective solutions to help you resolve issues with Preview and get back to using the app without any problems.
If you’re experiencing issues with Preview on your Mac, there are several steps you can take to fix the problem. Firstly, try restarting your Mac to see if this resolves the issue. If not, force quit Preview by pressing Command+Option+Escape and selecting Preview from the list of open applications. If the problem persists, clearing the Preview app cache may help. To do this, open Finder and navigate to the “Library” folder in your home directory. From there, open the “Caches” folder and delete the “com.apple.Preview” folder. Once you’ve done this, try opening Preview again to see if the issue has been resolved.
Let’s go over everything you can do to try and fix Preview not working on Mac.
10 Fixes for Preview Not Working on Mac
Table of Contents
Fix 1 — Restart your Mac
When you restart your Mac, it closes all running processes and clears the system’s memory.
This can help to resolve any software conflicts, temporary data or settings that may be causing the Preview app to malfunction.
If the Preview app is not working on your Mac, restarting the Mac can be a good first step to try.
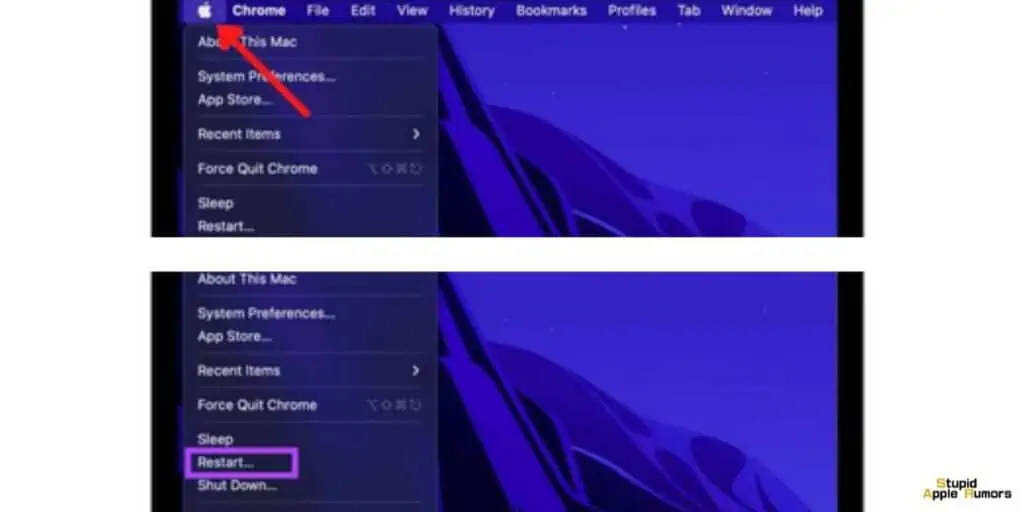
After restarting, you can try relaunching the Preview app to see if the issue has been resolved. If the issue persists, you may need to troubleshoot further or seek assistance from a Mac technician.
Here’s what you do;
- Step 1 Click on the Apple menu (top left corner).
- Step 2 Click on Restart and wait for your Mac to restart.
- Step 3 Now, open the Preview app and see if it works.
Fix 2 — Force Quit the Preview app
Force quitting the Preview app can sometimes fix issues with the app not working on a Mac by closing the app and all its processes, which can help to reset the app and its settings.
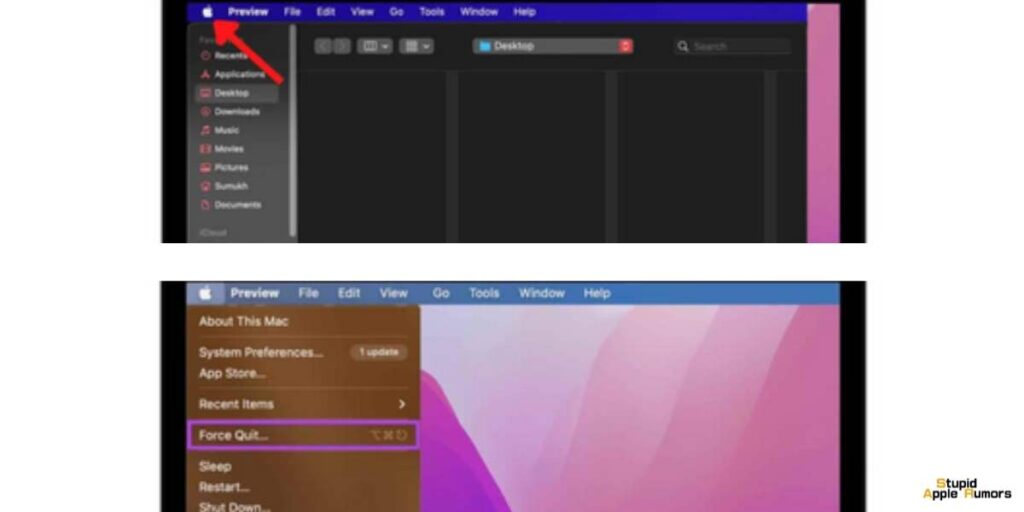
When an app becomes unresponsive or freezes on a Mac, force quitting it can help to terminate any ongoing processes and restart the app.
This can help to clear any temporary data or settings that may be causing the issue, such as a corrupted file or a conflicting setting.
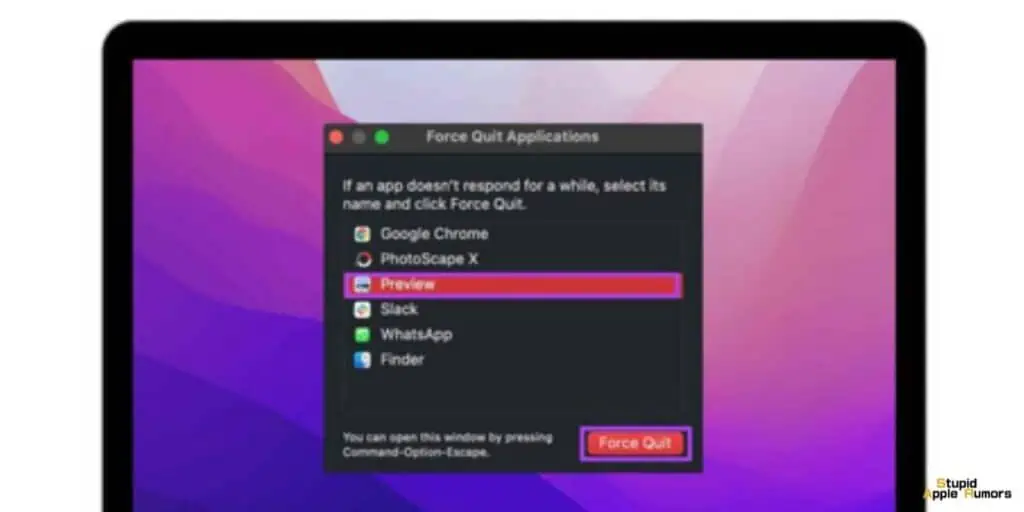
If the Preview app is not working on a Mac, force quitting it can be a good first step to try.
- To force quit an app on a Mac, you can press the “Command + Option + Escape” keys on the keyboard to bring up the Force Quit Applications window.
- From there, select the Preview app and click on the “Force Quit” button.
- After force quitting the app, you can try relaunching it to see if the issue has been resolved.
If the issue persists, you may need to troubleshoot further or seek assistance from a Mac technician.
Fix 3 — Clear the Preview App Cache
If Preview app on your Mac isn’t working as expected, clearing its cache could be a helpful step to try.
Clearing the cache of an application can often help resolve problems with it, and it’s a good first step before attempting more drastic solutions like reinstalling the app.
Here’s how to clear the Preview app cache on your Mac:
- Quit Preview app: To begin with, make sure the Preview app is not running in the background. Click on the “Preview” menu at the top of your screen, then select “Quit Preview” to close the app.
- Open Finder: After quitting the Preview app, open Finder on your Mac. You can do this by clicking on the Finder icon in the Dock or by pressing Command + Space and typing “Finder” into the Spotlight search bar.
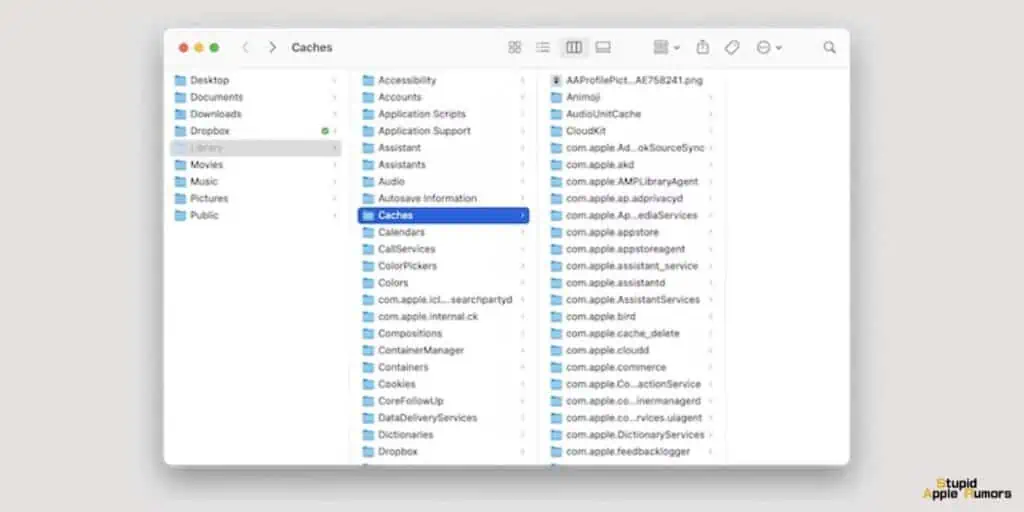
- Navigate to the Cache folder: In Finder, click on the “Go” menu at the top of your screen, then select “Go to Folder.” In the box that appears, type “~/Library/Caches” and click “Go.” This will take you to the Cache folder on your Mac.
- Find the Preview folder: In the Cache folder, look for a folder called “com.apple.Preview.” This is the cache folder for the Preview app.
- Clear the Preview cache: Once you’ve located the Preview cache folder, select it, then press Command + Delete on your keyboard. This will move the folder to the Trash.
- Empty the Trash: Finally, empty the Trash to permanently delete the Preview cache folder from your Mac.
- To do this, click on the Trash icon in the Dock, then click “Empty Trash.”
When you next launch Preview app, it will create a new cache folder, which should help fix any issues you were experiencing.
If the problem persists, you can try other troubleshooting steps like restarting your Mac, updating macOS or reinstalling the Preview app.
Fix 4 — Update macOS on your Device
Updating your Mac’s operating system can help fix Preview issues by providing new updates and patches that can address these underlying problems.
Apple frequently releases updates to its operating system to address issues with software applications, including Preview.
Additionally, updating your Mac’s software can help ensure that all system components are up to date and compatible with each other.
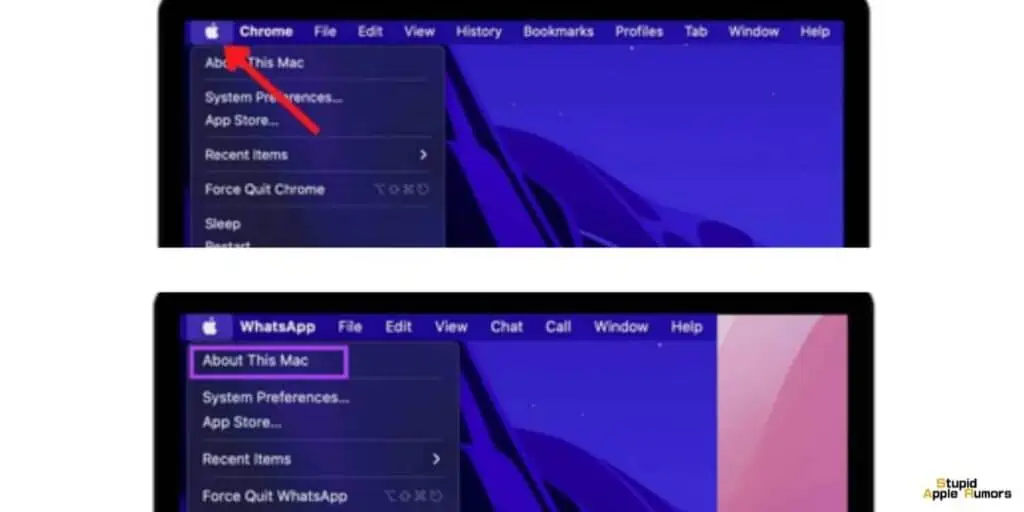
This can help prevent conflicts and compatibility issues that may be causing problems with Preview.
Here’s what needs to be done;
- Step 1 Click on the Apple menu (top left corner).
- Step 2 Now, select About This Mac.
- Step 3 Click on the Software Update.
- Step 4 Your Mac will check for the latest update.
- Step 5 If an update is available, click on Update Now.
After updating, restart your Mac and see if Preview is working, if not check out our other fixes.
Fix 5 — Enable Preview in Finder
Preview might have been disabled by mistake and that is why you can’t see the thumbnails on Finder. Fortunately this is an easy fix and nothing to break your head over.
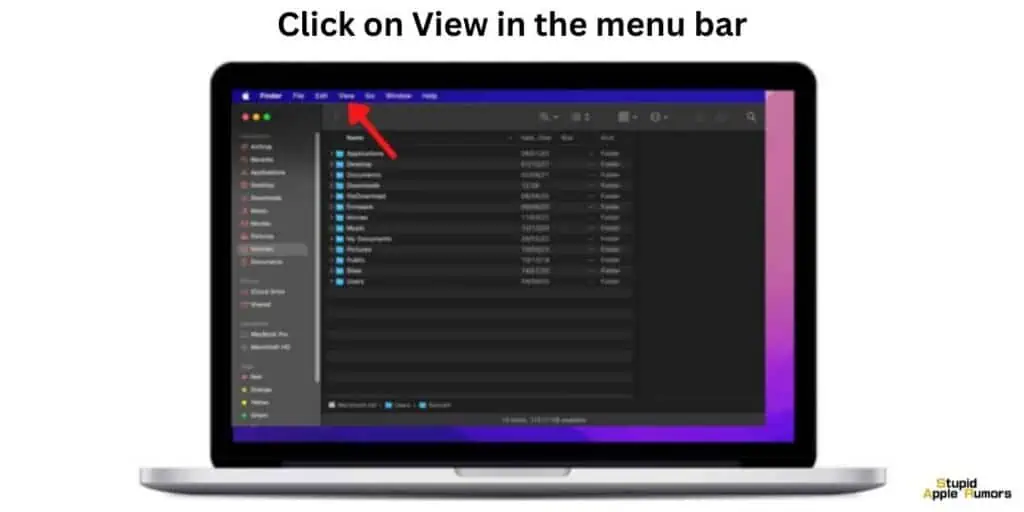
Follow these steps to enable Preview if you’ve disabled it by accident,
- Step 1 Open Finder on your Mac.
- Step 2 Click on View in the menu bar.
- Step 3 Now, click on Show Preview.
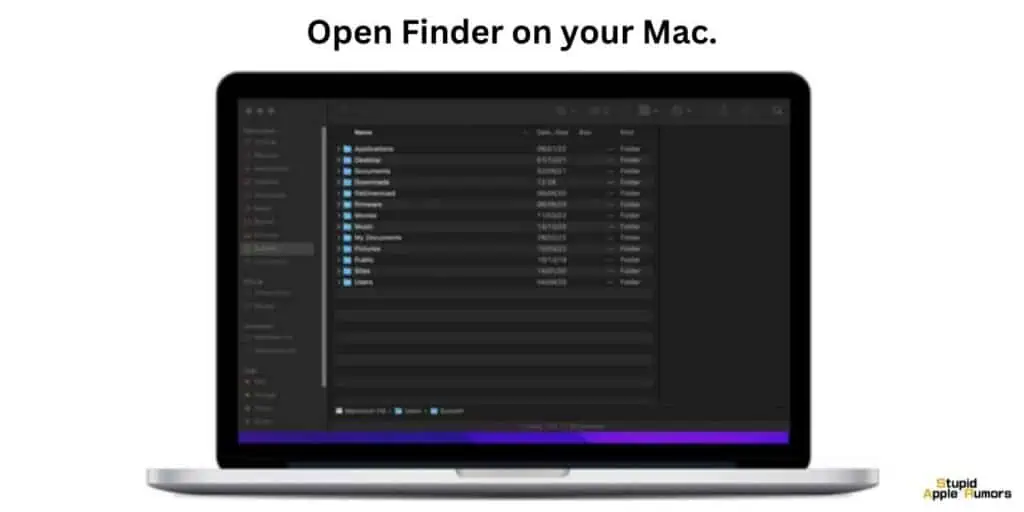
- Step 4 If there is no Show Preview option, click on Hide Preview and then follow the same steps and click on Show Preview, this will reset the Preview feature.
Fix 6 — Delete Preference (plist) file for Preview
The .plist file for Preview on Mac is a property list file that contains configuration information for the Preview application.
It is stored in the user’s Library folder and is used by the application to store user preferences, settings, and other information.
Sometimes, deleting the Preview .plist file can help fix issues with the application not working correctly.
This is because the .plist file may become corrupted or contain incorrect information, which can cause Preview to malfunction.
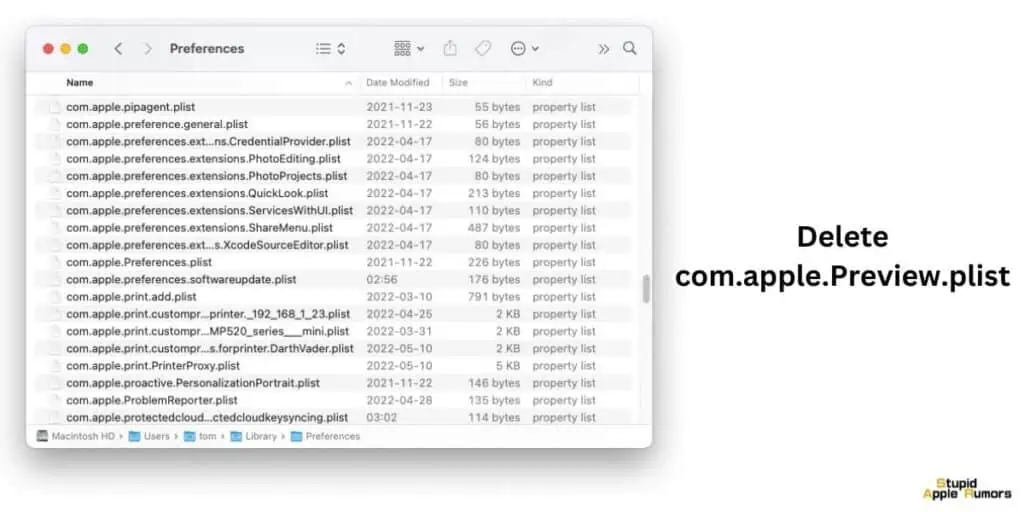
When you delete the Preview .plist file, the application will generate a new one with default settings, which can help resolve any configuration issues that were causing problems.
Here are the steps to delete the Preview .plist file:
- Close the Preview application.
- Open Finder and click on “Go” in the menu bar.
- Select “Go to Folder” and enter the following path: ~/Library/Preferences/
- Find the file named “com.apple.Preview.plist” and move it to the Trash.
- Empty the Trash.
- Restart your Mac.
- Open Preview again and see if the issue is resolved.
Note that deleting the Preview .plist file will reset all of the application’s preferences and settings to their default values. You will need to reconfigure any settings that you had previously customized.
Fix 7 — Restart your Mac in Safe Mode
Safe mode on Macs will only load the essential extensions and files on your Mac. Safe mode will also run repairs and fix any problems with the boot disk on Mac. The process for restarting in safe mode is different depending on the processor of your Mac. Follow these steps to restart your Mac in Safe Mode,
Restart your Mac in Safe Mode: Intel-powered Macs
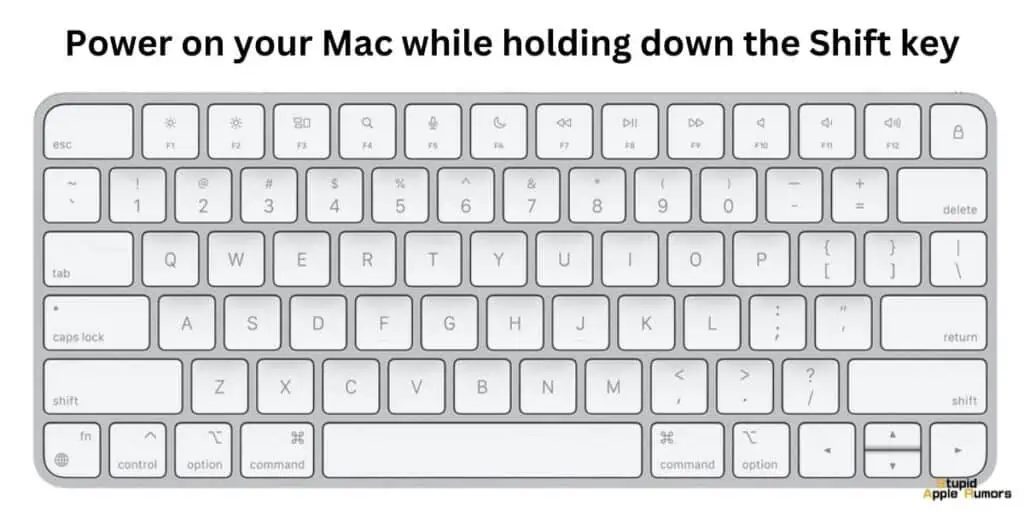
- Step 1 Shut down your Mac.
- Step 2 Now, power on your Mac while holding down the Shift key.
- Step 3 Let go of the Shift key when you see the login window, then log in to your Mac.
- Step 4 You should see Safe mode in the top corner of the login window.
Restart your Mac in Safe Mode: Apple Silicon
- Step 1 Shut down your Mac.
- Step 2 Now, power on your Mac by holding the Power key.
- Step 3 Let go of the Power key when you see the Startup Options, then select Options.
- Step 4 Select your startup disk and hold down the Shift key and then select Continue in Safe mode.
- Step 5 Now, release the Shift key and log in.
Once you are logged in to Safe mode, launch the Preview app and open files in it. If the Preview app works well, then the problem is with a launch agent or login item.
To fix this, you have to disable login items, and you can do that by following these steps,
- Step 1 Click on the Apple menu (top left corner) and then select System Preferences.
- Step 2 Now, click on Users & Groups.
- Step 3 Click on your Username and select the Login Items tab
- Step 4 Click on each item and then select –.
- Step 5 Restart your Mac.
If Preview works as intended then, the problem was with a login item. You can find which login item was creating trouble by enabling them one by one and checking Preview.
If Preview still won’t work, then the issue is probably due to launch agents or something else.
There is no way to fix an issue with launch agents. However, you can try reinstalling macOS. This will fix all issues with your Mac and give you a fresh start.
Fix 8 — Use a Third Party Image Viewer App
A third-party image viewer app can fix Preview not working on Mac issue by providing an alternative software application that can perform similar functions to Preview, but with different features and capabilities.
If Preview is not working properly or is not meeting your needs, you may want to try using a third-party image viewer app as an alternative.
These apps can offer a range of additional features and functionalities that are not available in Preview, such as support for additional file types, more advanced editing capabilities, and better organizational tools.
Some recommended alternatives to Apple’s Preview app for Mac include:
- Adobe Acrobat Reader: This is a free PDF viewer that offers advanced features for viewing, editing, and organizing PDFs.
- Affinity Photo: This is a professional-level image editing software that offers advanced tools and capabilities for working with photos and other images.
- GIMP: This is a free, open-source image editor that offers many of the same features as Adobe Photoshop.
- Pixelmator: This is an affordable, user-friendly image editor that offers many of the same features as Adobe Photoshop.
Other options include:
Fix 9 — Update the Preview App
Updating the Preview app on a Mac is an effective way to fix any issues or bugs that may be causing the app to not work properly.
When a new version of Preview is released, it typically includes bug fixes, security updates, and new features.
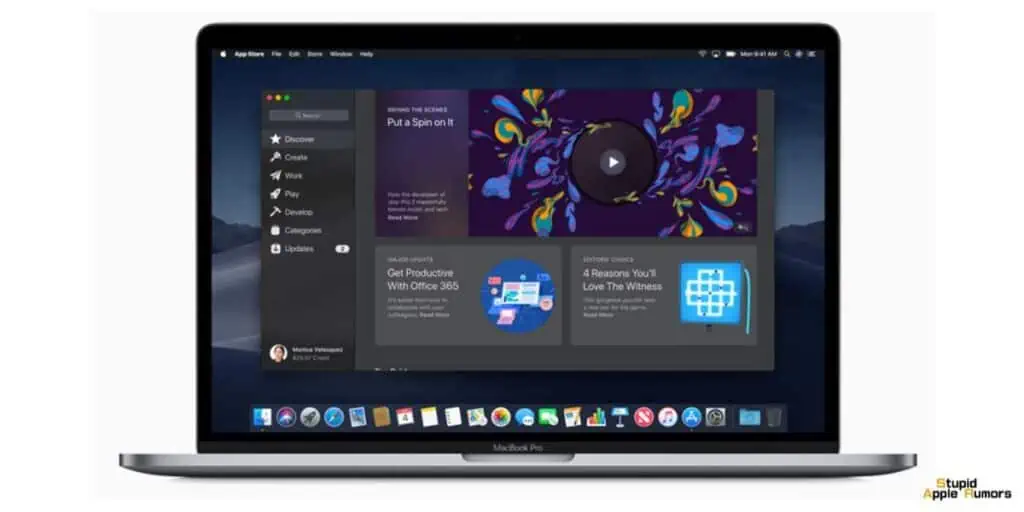
- To update Preview on your Mac, simply go to the App Store and click on the “Updates” tab.
- If there is an update available for Preview, it will be listed there.
- Click on the “Update” button next to Preview to download and install the latest version.
By updating Preview, any bugs or glitches that were causing it to not work properly should be fixed, improving the overall performance and stability of the app.
Additionally, if there were any security vulnerabilities in previous versions of Preview, updating to the latest version will ensure that your system is protected from any potential threats.
Fix 10 — Reinstall macOS on your Device
Resort to this only if all other fixes didn’t work. Reinstalling macOS can fix all issues with your mac, but it will take time and if you don’t do it right, you might lose all your data.
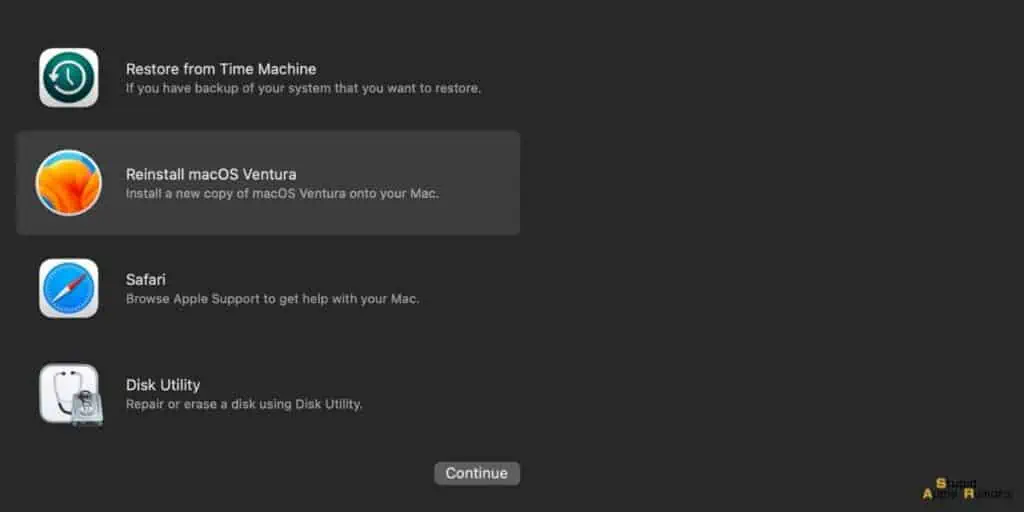
Make sure to back up your Mac before you reinstall macOS on it. You can use the Time Machine tool to create a backup.
Once you have backed up your Mac, follow these steps to reinstall macOS,
- Step 1 Shut down your Mac.
- Step 2 Now, press the Power key and hold Command + R to boot in Recovery mode.
- Step 3 In the macOS Utilities window, select Reinstall macOS.
- Step 4 Follow the onscreen instructions to complete the installation.
- Step 5 Now, restore your backup from Time Machine if you wanted to.
Contact Apple Support
When you contact Apple Support, you’ll be connected with a support representative who can assist you with diagnosing the problem and providing a solution.
The representative may ask you questions to better understand the issue you’re experiencing and may walk you through additional troubleshooting steps.
They may also be able to provide guidance on whether there is a known issue with Preview or if there are any known workarounds.
If the representative is unable to resolve the issue over the phone, they may recommend that you bring your Mac into an Apple Store for further diagnosis or repair.
Why is Preview App Not Working on Mac?
The Preview app is a default image viewer and PDF reader that comes pre-installed on all Mac computers.
It is a useful tool that allows users to view, edit, and annotate images and PDFs. However, there are times when the Preview app may not work as expected on Mac.
Here are some of the reasons why the Preview app may not be working on Mac:
- Outdated macOS: The Preview app may not work on older versions of macOS. If you are running an outdated version of macOS, you may need to update your operating system to the latest version to ensure that the Preview app works properly.
- Corrupted Preview App: The Preview app may not work if it is corrupted or damaged. This can happen due to various reasons, such as improper installation, software conflicts, or malware infection. To fix this issue, you can try reinstalling the Preview app from the Mac App Store.
- PDF Compatibility Issues: The Preview app may not be able to open certain PDF files if they are not compatible with the app. This can happen if the PDF file is encrypted, password-protected, or contains complex graphics or fonts. In such cases, you can try using a different PDF reader or converting the file to a compatible format.
- Cache and Temporary Files: The Preview app may not work if its cache and temporary files are corrupted or overloaded. This can happen due to prolonged usage or improper shutdowns. To fix this issue, you can try clearing the cache and temporary files of the Preview app using a third-party cleaning tool or by manually deleting the files.
- Other Software Conflicts: The Preview app may not work if it conflicts with other software installed on your Mac. This can happen if you have multiple image viewers or PDF readers installed, or if you have installed third-party plugins or extensions that interfere with the Preview app’s functionality. To fix this issue, you can try disabling the conflicting software or removing the plugins and extensions.
Preview Not Working on Mac – Conclusion
In this article, we have covered eight ways to fix Preview not working on Mac, including updating the app, resetting the preferences, clearing the cache, and more.
By following these steps, you can troubleshoot Preview and ensure it runs smoothly, saving them time and effort in the long run.
It is important to note that if none of these methods work, you can always contact Apple support for further assistance.
Ultimately, by taking proactive measures to fix Preview, you can continue to enjoy the many benefits of this versatile application.
Also Read: