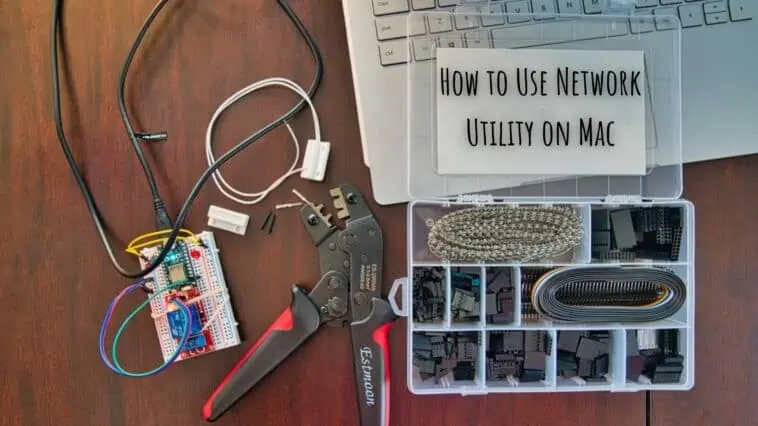Want to know detailed information about your Mac’s networks? Check out our guide on how to use Network Utility on Mac.
Macs have multiple ways that you can use to connect to networks. You can use Ethernet, Thunderbolt, and WiFi to connect to networks using a Mac.
Given the number of connections you can have, it can be hard to manage, troubleshoot and fix any issues when it comes to the network on Macs. This is the reason all Macs have the Network Utility app, a set of tools with which you can control your networks extensively.
If you don’t know about Network Utility or don’t know how to use it, don’t worry, as this article will cover everything you need in detail. Read to know more about how to use Network Utility on Mac.
Related: How to Access and Use your Macs Utilities Folder
How To Use Network Utility on Mac
Table of Contents
Nowadays the internet is much more easily accessible and user-friendly with fewer issues. A few years back, there were a lot of things that could go wrong, which made internet connectivity a headache sometimes.
Since there were so many issues, there were many tools that helped with troubleshooting and fixing these issues. You can find Netstat, Ping, Lookup, Traceroute, Whois, Finger, and Port Scan in the Network Utility suite. These tools can be used for the following tasks:
- Check network routing tables and stats.
- Check connections between two devices.
- Query your DNS servers.
- Trace the paths of your network or internet traffic.
- Scan for open network ports.
To open the Network Utility app, do the following,
Step 1 Open Finder on your Mac.
Step 2 Click on Applications.
Step 3 Now, select Utilities.
Step 4 Now choose Network Utility.
Alternatively, you can open Network Utility using spotlight, just search Network Utility in spotlight and press enter.
Once you have Network Utility open, check out how you can use the tools available in it. Read on to know about how to use Network Utility on Mac below.
How To Use Network Utility on Mac To Troubleshoot Network Issues
Learn about How to Use Network Utility on Mac in this section. We cover all the tools, what the tools are, and how to use them.
View Information
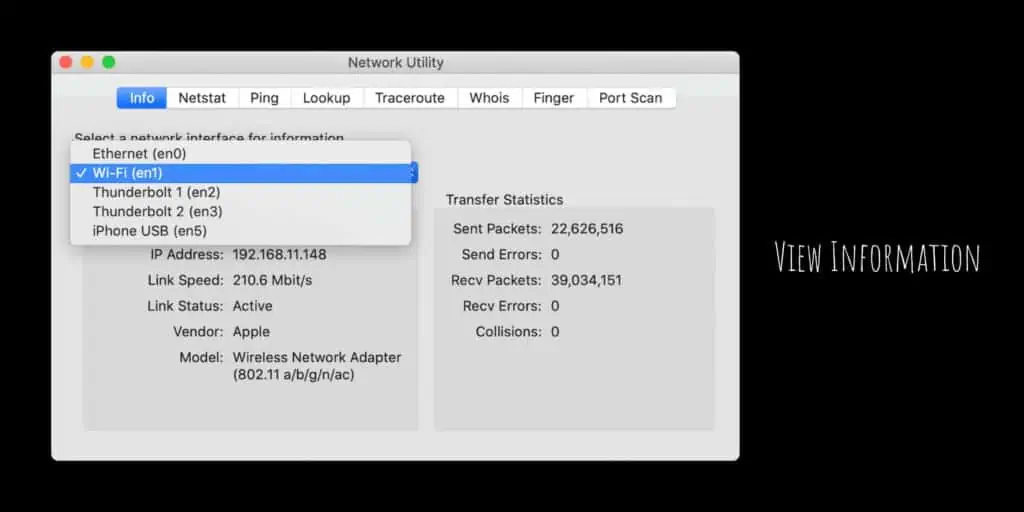
Using Network Utility, you can view and read the information of any network interface and adapter connected to your Mac. You can find info about,
- MAC Address: MAC (Media Access Control) address is a unique number that is assigned to each network interface.
- IP addresses: It is the LAN IPv4 address assigned to a network interface.
- Speed: The network interface’s speed.
- Status: Shows the network interface’s status, Active or Inactive.
- In and out data: Displays the number of packets of data sent or received by the network interface since restarting the Mac last time.
- Errors and Collisions: If the value is greater than ‘0’, then it is a slow connection with slow downloads, and so on.
- Vendor: Suppliers/manufacturers of the network interface’s hardware, e.g., Ethernet adapter, Wi-Fi module, and so on.
- Model: Network Interface model.
Use the dropdown menu to switch between network interfaces like Ethernet, WiFi, and Thunderbolt.
Netstat
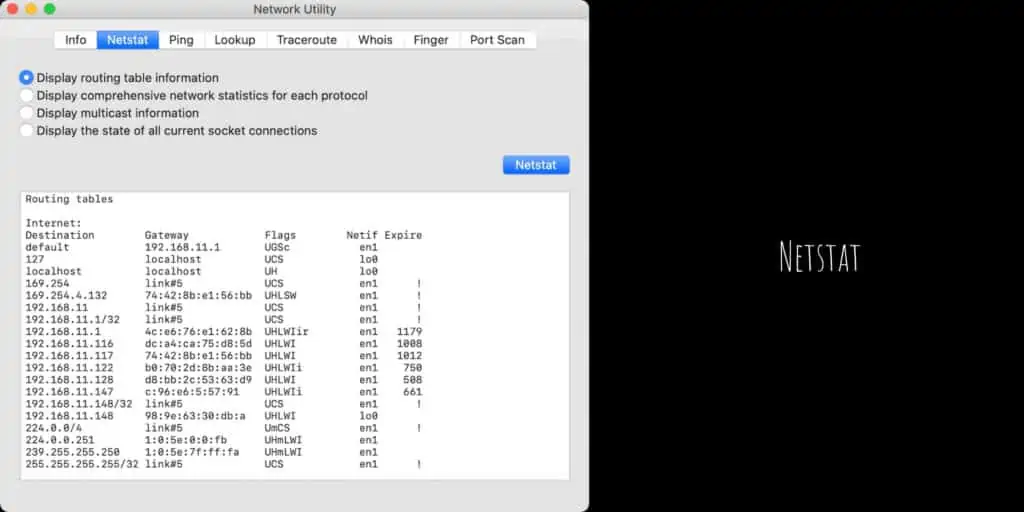
Netstat is Network Statistics. It is a lite version of the Netstat Terminal command with a GUI (Graphical User Interface). You can use it to view information about incoming and outgoing network connections on your Mac. Netstat provides you with information about the number of packets sent and received using protocols like UDP, TCP, IP, IPSEC, IP6, ICMPV6, IPSEC6, ICMP, IGMP, and PFKEY.
Netstat can do the following,
Display Routing Table Information: Generates and displays a list of local network destinations stored by your router. This information can be used to have a clear understanding of the topology and arrangement of connected devices in your network system.
Display Comprehensive Network Statistics: Displays detailed information about connections, packets, and their statuses. Recieve statistics for TDP, UPD, ICMP, IGMP, IPv6, kernel control sockets, and ARP requests.
Display Multicast Information: Show the multicast IP groups of which your Mac is a member.
Display Current Socket Connections: Get information about all open sockets and their current state, and display every network connection your Mac currently has open.
To use Netstat, simply choose the function you want and then click the Netstat button to execute the command.
Ping
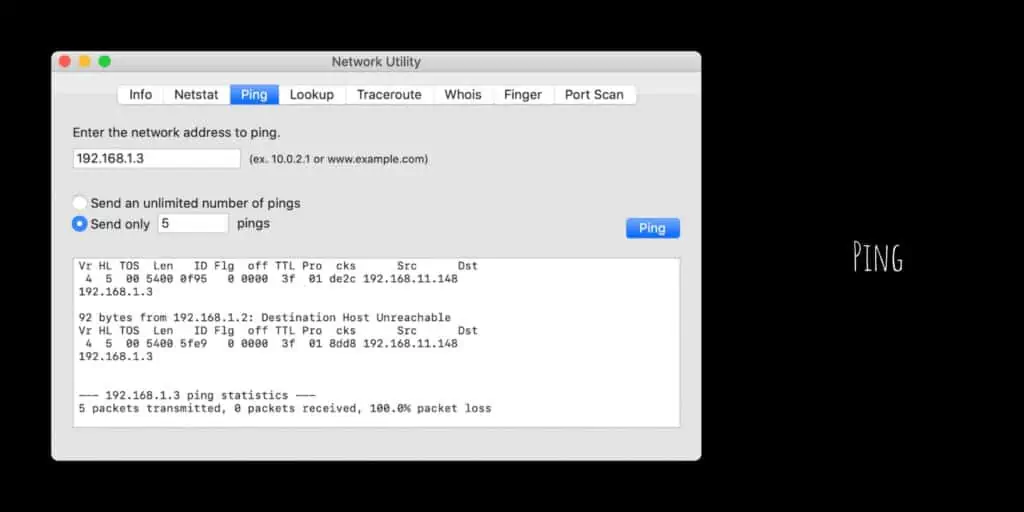
Ping is used to test your network connection. You can use the Ping command to check network connectivity strength between two devices or servers.
Lookup
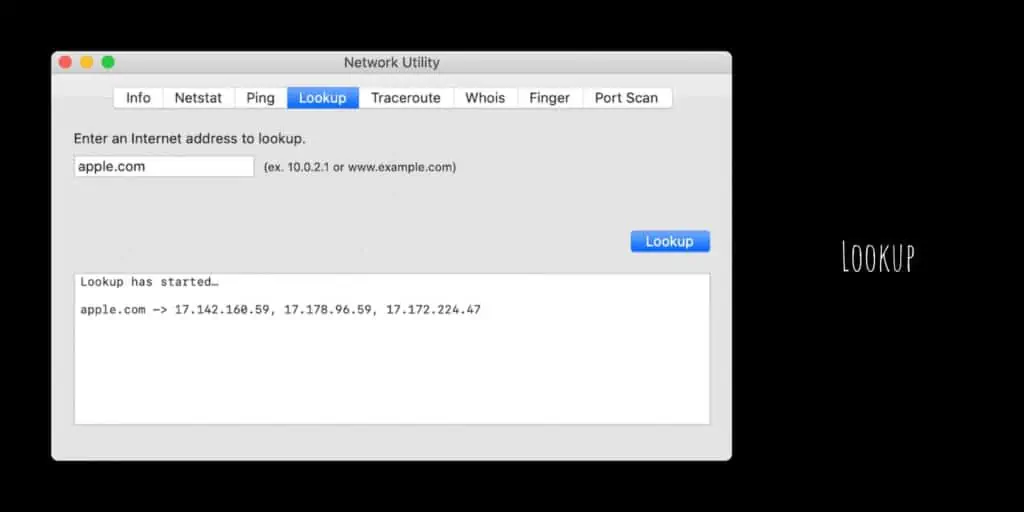
Domain Name System (DNS) servers are the reason why searching on the web is easier than it should be. DNS allows you to type names instead of IP addresses to access websites. For example, DNS allows you to search www.google.com instead of having to type an IP address like 268.58.100.78 (example).
Since IP addresses are hard to remember, DNS servers were created to make it easier to browse the internet. DNS servers store domain names and IP addresses and link them together.
To use the Lookup tool, just enter a domain name and then click on the Lookup button. It will bring up all the IP addresses associated with the domain name. There might be domains with multiple IP addresses as well.
You can use the information from the Lookup tool to troubleshoot DNS-related network problems.
Traceroute
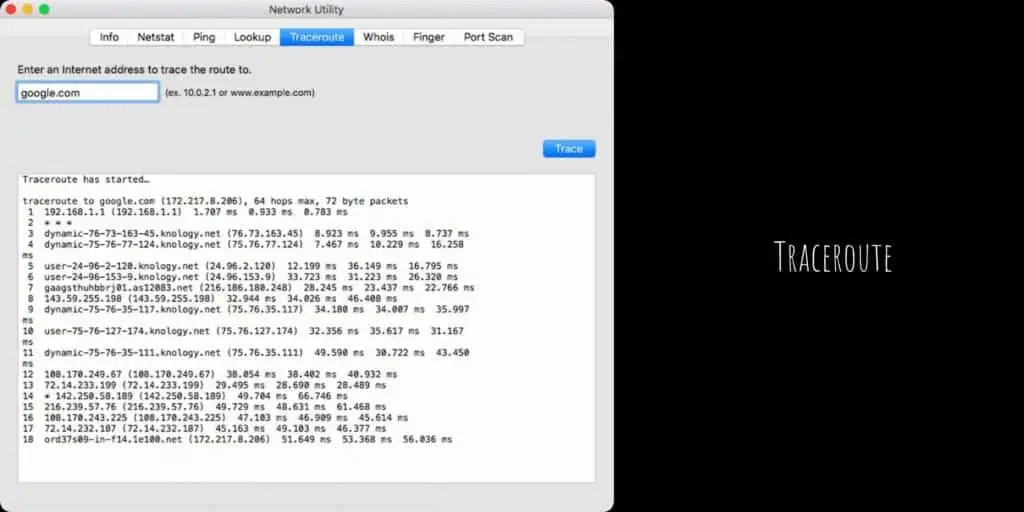
Traceroute is one of the best tools in Network Utility. The tool as the name suggests is used to trace network routes. It can trace routes between local and external networks.
Using Traceroute is simple, all you have to do is enter an IP address or a domain name and click on the Trace button. Wait for a minute or two for the results to come up.
Whois
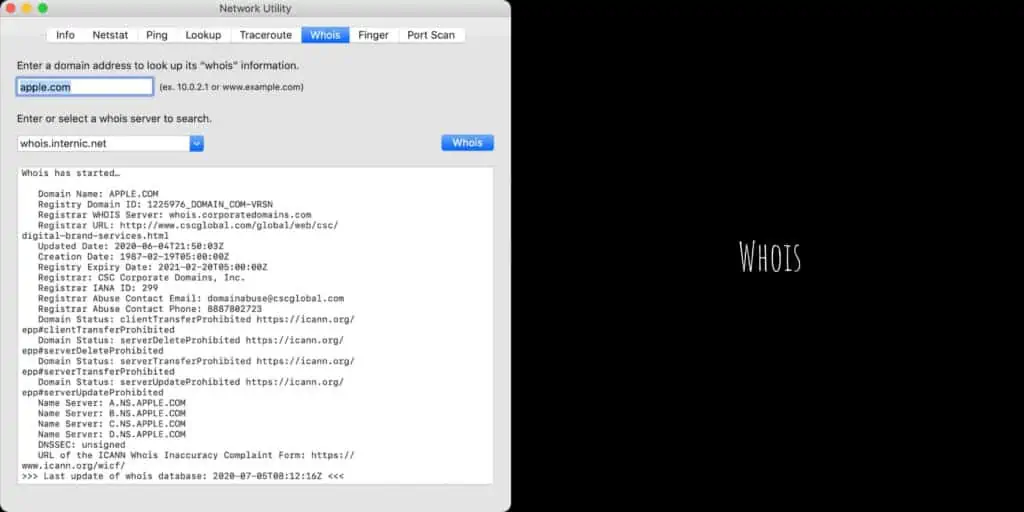
Whois is a cool tool in the Network Utility’s suite. Whois lets you find the details behind a domain name. You can use this tool to get the identity of spammers/scammers and report them.
To use the tool, just type in a domain name, choose a Whois server and then click on the Whois button. After a few seconds, you will know details about the domain, its registration, expiration, and contact information of the owner of the domain.
However, the Whois tool is outdated nowadays and there are better web-based tools that work better.
Finger
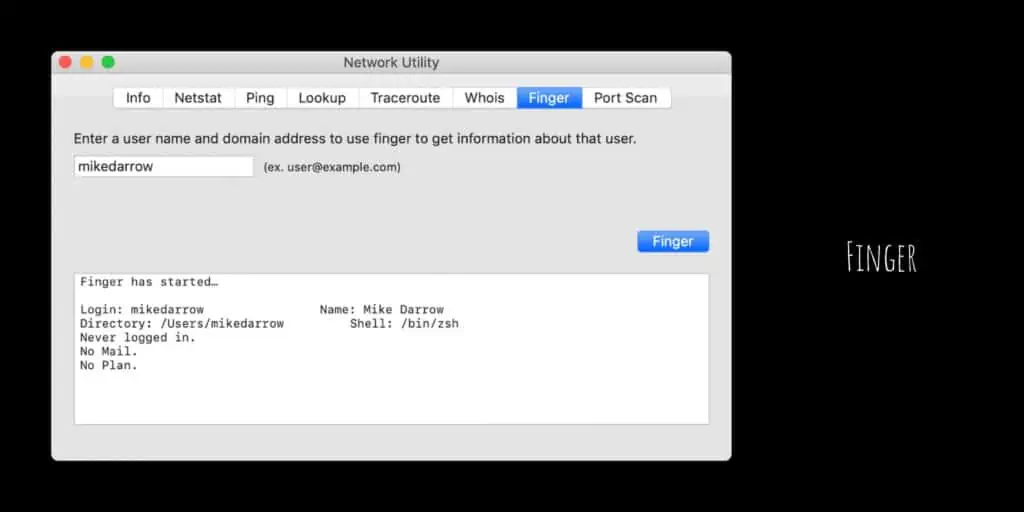
Finger is similar to Whois, it lets you identify users on your network. This tool can find info like name, email, and more based on information stored in your server. But if your server doesn’t store any personal information of that sort, then you might not get anything.
The Finger tool is only useful for local networks where information is stored locally in the system. This information can’t be used to find internet-based details like email etc.
Port Scan
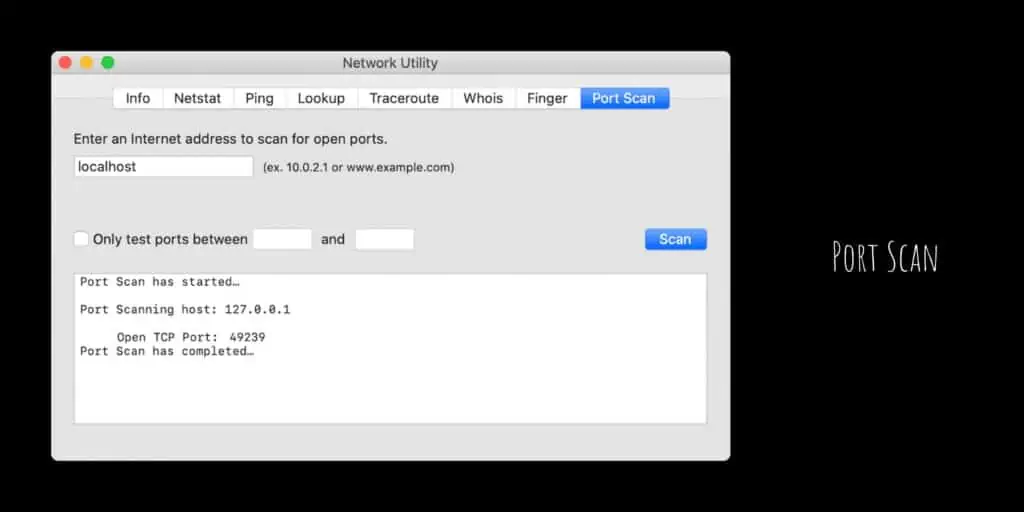
Port Scan is the last tool on Network Utility. This tool lets you check for TCP/UDP ports used by macOS, apps, and services on your MacBook.
Here are some examples,
Hypertext Transfer Protocol (HTTP) uses port 80
Internet Message Access Protocol (IMAP) uses port 143
Secure Sockets Layer (SSL or HTTPS) uses port 443
Simple Mail Transfer Protocol (SMTP) – 25
Domain Name System (DNS) – 53
Post Office Protocol (POP3) – 110
Conclusion
Network Utility is a suite of useful tools that can provide deep diagnostic information regarding your Macs networks. Next time you have a network issue, use the tools available in the Network Utility application to troubleshoot and fix it.
Hope our guide on How to use Network Utility on Mac was helpful in fixing any issues with your Mac’s network.
Also Read:
A hardcore Apple fan with a collection of
All series of Airpods
All series of fake airpods from China
All series of Apple watches
One Macbook Pro
One iPhone 13 Pro, one iPhone XR, one iPhone 7