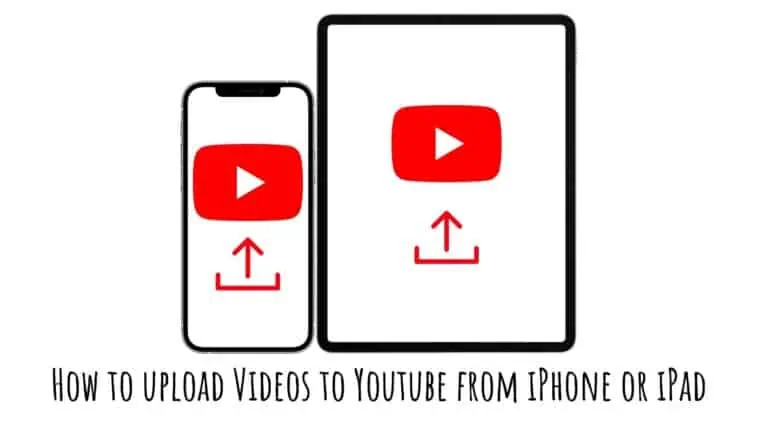Are you tired of being limited to uploading videos only from your computer? Do you want to learn how to upload videos to YouTube directly from your iPhone or iPad? Well, you’re in luck!
In this article, we’ll be diving into the nitty-gritty of How to upload Videos to YouTube from iPhone or iPad.
So whether you’re a vlogger on the go, a TikTok sensation, or just someone who wants to share their video creations with the world, stick around and we’ll show you how to do it like a pro.
Let’s get started!
Uploading a video to YouTube from your iPhone or iPad is super easy with the YouTube app. First, open the app and sign in to your account. Then, tap the camera icon at the top of the screen and select the video you want to upload from your camera roll. Add a title, description, and tags for your video and choose a thumbnail. You can also select the privacy settings for your video, including public, private, or unlisted. Once you’ve reviewed everything, tap the upload button, and your video will be sent to YouTube. From there, you can manage your video and share it with your audience.
How to Upload Videos to YouTube from iPhone or iPad
Table of Contents
How to Upload a video to YouTube from iPhone using the YouTube app
Uploading a video to YouTube from your iPhone using the YouTube app is a straightforward process that can be done in a few easy steps.
Here’s how to do it:
Step 1: Install the YouTube App If you haven’t already done so, download and install the YouTube app on your iPhone from the App Store.
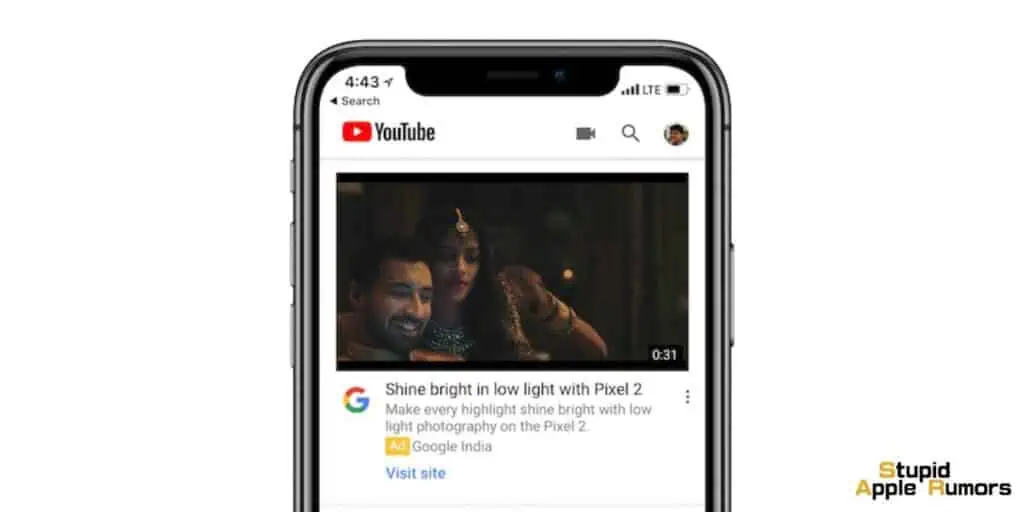
Step 2: Sign in to Your Account Once you have the app installed, open it and sign in to your YouTube account by tapping on the account icon in the top right corner of the screen.
Step 3: Access the Camera Tap the camera icon at the bottom of the screen to access your camera and start recording a video.
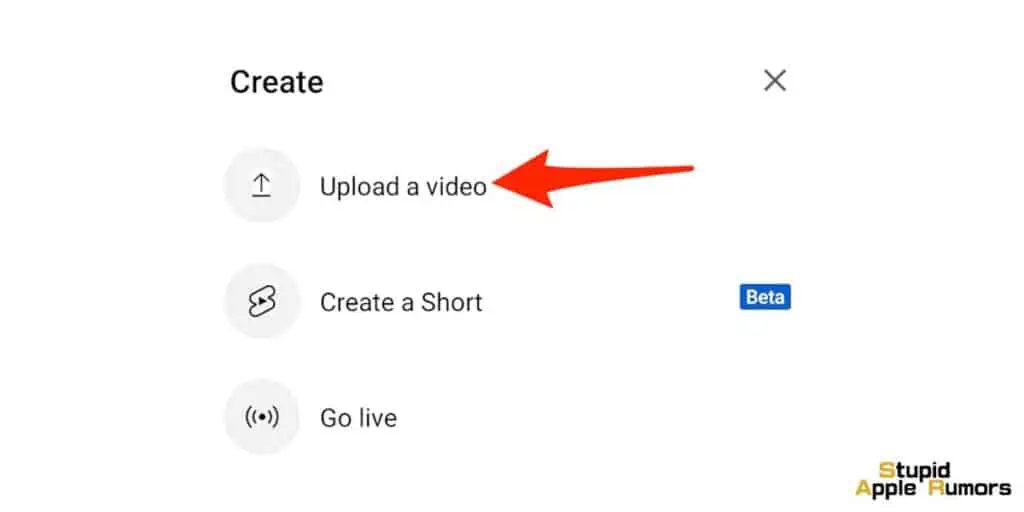
Step 4: Record Your Video Use the camera to record the video you want to upload. You can choose to record a new video or select a video from your camera roll that you have already recorded.
Step 5: Edit Your Video After recording your video, you can choose to edit it using the built-in YouTube editor. You can add filters, trim the length of the video, and make other adjustments to enhance the quality of your video.
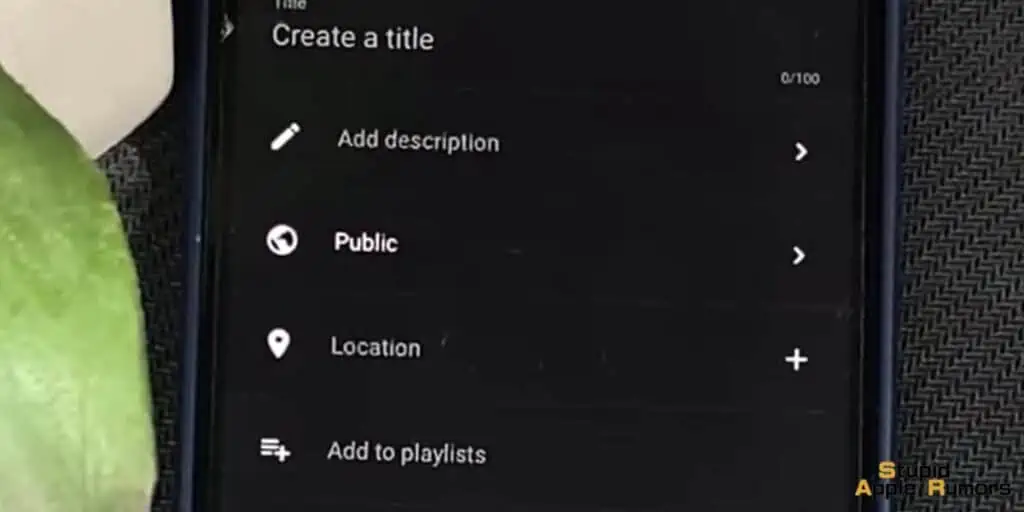
Step 6: Add Video Details Once you are satisfied with your video, you will need to add a title, description, and any relevant tags to help viewers find your video.
Step 7: Choose a Thumbnail Next, choose a thumbnail for your video. This is the image that will be displayed on YouTube when people search for your video.
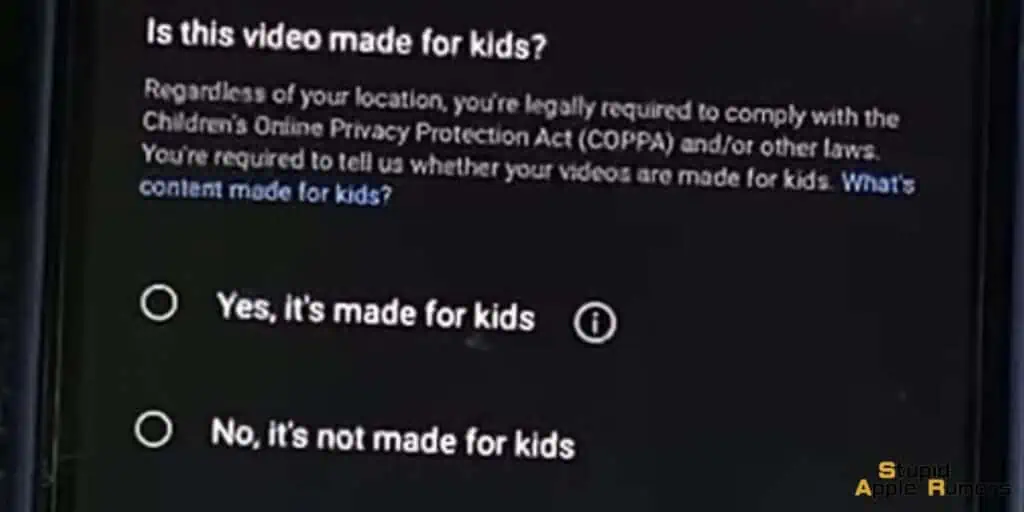
Step 8: Set Your Video’s Privacy Settings Finally, choose whether to make your video public or private. If you choose to make it public, anyone can view it on YouTube. If you choose to make it private, only people with whom you share the video link can view it.
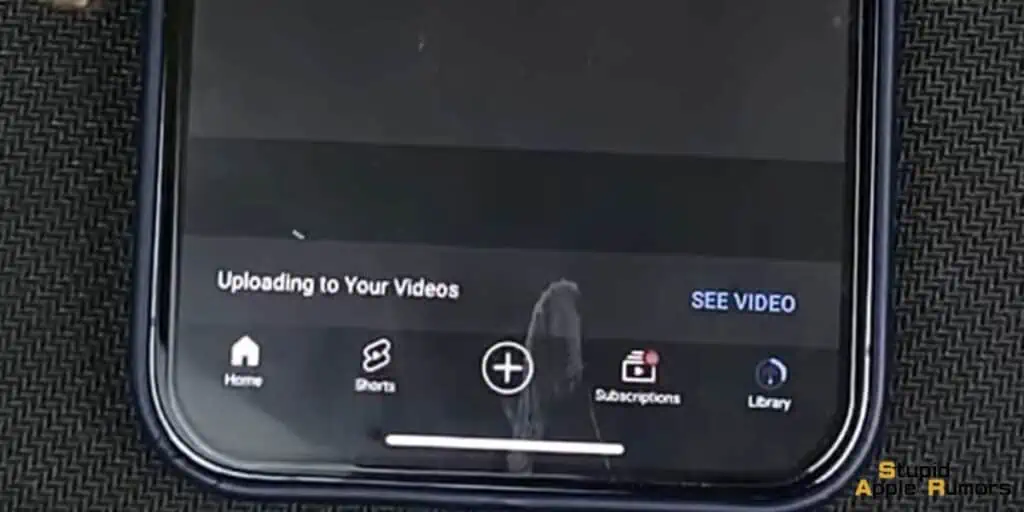
Step 9: Publish Your Video After setting all the details, tap the “Publish” button to upload your video to YouTube. It may take a few minutes for your video to process and become available on YouTube, but once it’s published, you can share it with your friends and family or promote it on social media.
How to Upload Videos to YouTube from iPhone using YouTube Studio
If you are a YouTube content crater, then the YouTube Studio is a must-have. YouTube Studio gives you more tools and features than the regular YouTube app when it comes to reviewing and maintaining your channel.
Follow these steps to upload videos to YouTube from your iPhone,
- Open the YouTube Studio app on your iPhone. If you haven’t downloaded it yet, go to the App Store and search for “YouTube Studio,” then download and install it.
- Sign in to your YouTube account by entering your email address and password.
- Tap on the “+” icon at the bottom center of the screen. This will bring up a menu of options, including “Upload Video.”
- Tap on “Upload Video.” This will bring up your iPhone’s camera roll.
- Select the video you want to upload by tapping on it.
- On the next screen, you can edit the video’s title, description, and other metadata. You can also choose whether to make the video public, private, or unlisted.
- Once you’ve finished editing the video’s metadata, tap on “Next.”
- On the next screen, you can choose a thumbnail image for your video. YouTube will suggest several options, or you can choose a custom thumbnail from your camera roll.
- Once you’ve chosen a thumbnail, tap on “Next.”
- On the final screen, you can review all the details of your video before publishing it. If everything looks good, tap on “Publish” to upload the video to YouTube.
- Depending on the size and length of the video, it may take some time to upload. You can monitor the progress of the upload by checking the status bar at the top of the screen.
- Once the video is uploaded, you can view it on your YouTube channel and share it with your friends and followers.
How to Upload Videos to YouTube from iPhone using Safari
If you don’t have the YouTube app or don’t use it, you can still upload a video to YouTube using Safari or any other browser on your iPhone.
Just follow these steps,
- Open Safari: On your iPhone, open the Safari web browser and go to the YouTube website (https://www.youtube.com/).
- Sign in to your YouTube account: If you haven’t signed in already, tap on the profile icon on the top right corner of the screen and enter your login credentials.
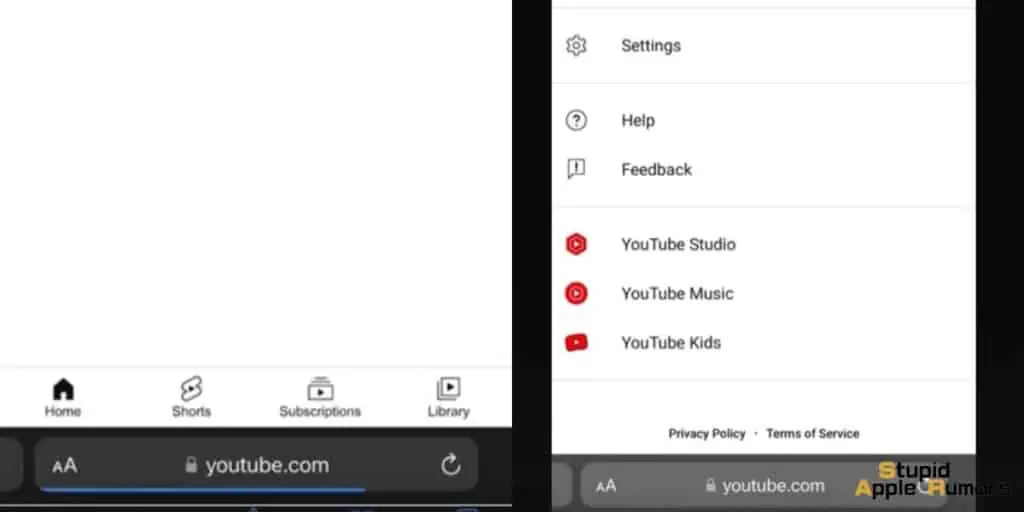
- Open YouTube Studio: Tap on your profile icon and scroll down till you reach YouTube Studio and then tap on it.
- Tap on the camera icon: On the top right corner of the screen, tap on the camera icon to access the upload option.
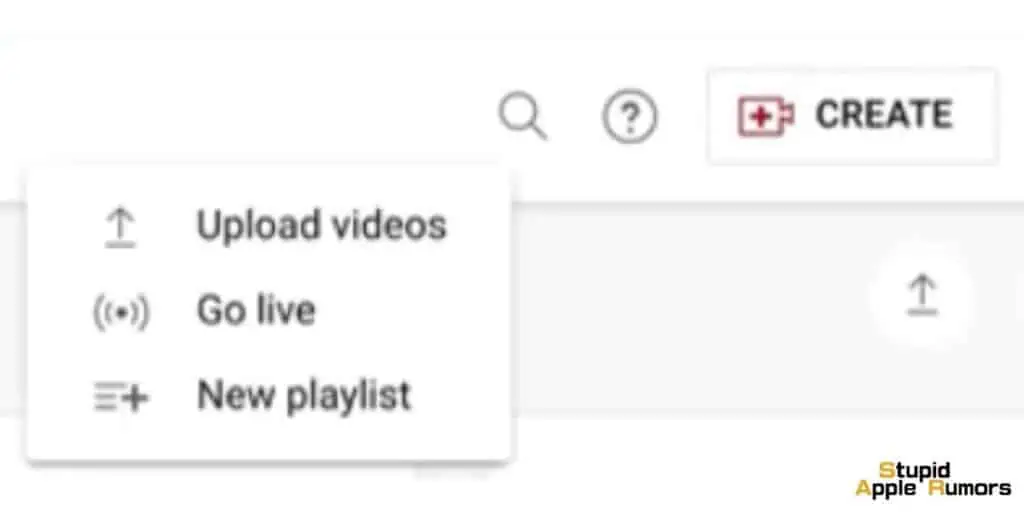
- Select the video: You’ll be asked to select the video that you want to upload. Tap on “Select files” to choose a video from your iPhone’s gallery.
- Choose the video: Select the video that you want to upload from your iPhone’s gallery.
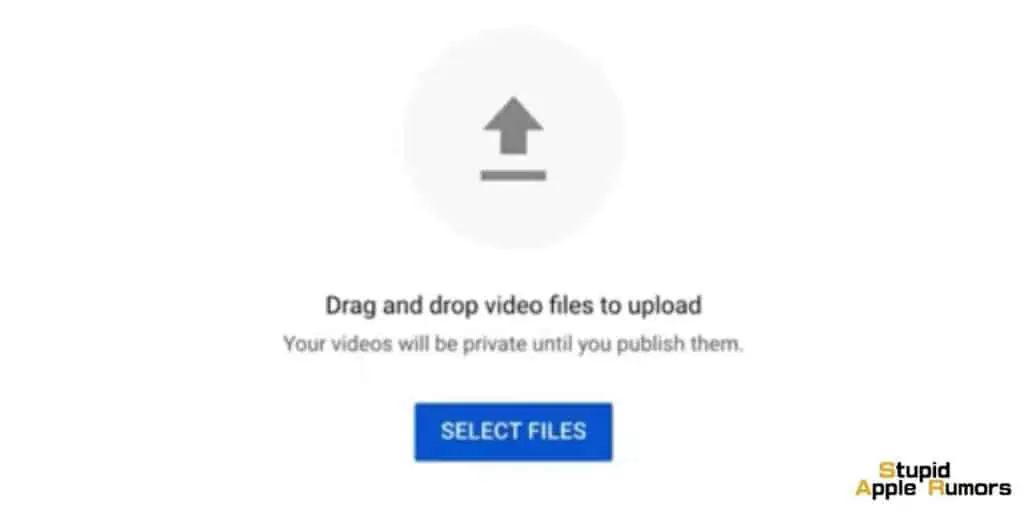
- Add details: Once you’ve selected the video, add a title, description, and any other relevant details to help viewers find and understand your video. You can also select a thumbnail for your video.
- Choose the visibility: Choose the visibility of your video as public, unlisted, or private. Public videos are visible to everyone on YouTube, unlisted videos can only be viewed by people who have the link, and private videos can only be viewed by people whom you invite.
- Upload the video: Once you’ve entered all the details, tap on the “Publish” button to upload your video to YouTube. The upload time will depend on the size and quality of the video.
- Verify the upload: Once the upload is complete, you can verify that the video has been successfully uploaded by checking your YouTube channel or by searching for the video on YouTube.
What to do if I can’t upload videos to YouTube from my iPhone or iPad?
If you’re having trouble uploading videos to YouTube from your iPhone or iPad, there are a few troubleshooting tips you can try:
Check your internet connection: Ensure that your device is connected to a stable and reliable internet connection. You can test your internet speed by running a speed test on your device.
Check the video size and format: Make sure that the video you are trying to upload is in a supported format and is not too large. YouTube supports most popular video formats such as MP4, MOV, AVI, WMV, FLV, and others. Also, ensure that your video is not exceeding the maximum file size limit allowed by YouTube, which is 128GB or 12 hours.
Restart your device: Sometimes, restarting your device can fix any temporary glitches that might be preventing you from uploading videos. Simply hold down the power button until the “Slide to Power Off” appears, slide the button to turn off your device, wait for a few seconds, and then press the power button again to turn it back on.
Clear the app cache and data: Clearing the cache and data of the YouTube app can also help fix any issues with uploading videos. To do this, go to Settings > General > iPhone/iPad Storage > YouTube, and then tap on “Offload App” or “Delete App.” Once the app is removed, reinstall it from the App Store.
Update the YouTube app: Make sure that you have the latest version of the YouTube app installed on your device. To check for updates, go to the App Store, and search for YouTube. If there is an update available, tap on “Update.”
Contact YouTube support: If none of the above troubleshooting tips work, you can contact YouTube support for assistance. They can help you diagnose the issue and provide a solution to fix it.
How to upload Videos to YouTube from iPhone or iPad – Conclusion
In conclusion, uploading videos to YouTube from your iPhone or iPad is a simple and straightforward process that can be done in just a few steps. By following the steps outlined in this article, you can easily upload your videos and share them with the world.
Remember to ensure that your video is optimized for YouTube by following best practices such as adding a descriptive title and tags, creating an engaging thumbnail, and selecting the appropriate category and privacy settings.
By consistently uploading high-quality content to your YouTube channel, you can build an audience, engage with your viewers, and potentially even monetize your content. So go ahead and start sharing your videos with the world!
Also Read: