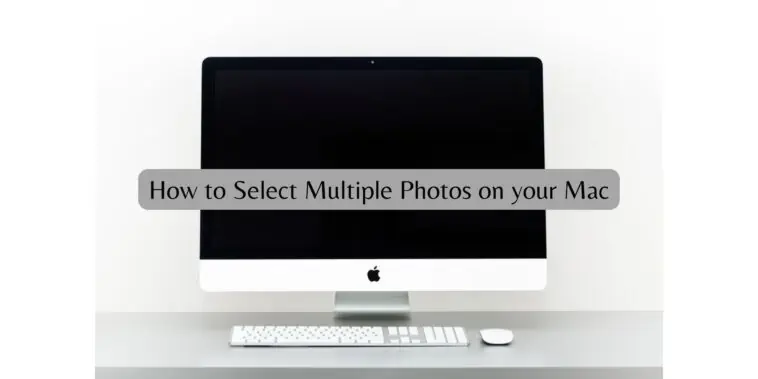Don’t know how to select multiple photos on your Mac? Read our guide to learn the same and more.
Macs are machines that are known for their professional applications. They are dream machines for photo and video editors. And the reason is that they are powerful and have excellent software.
While specialized software is important for photo and video editing, the OS itself must be good to organize and make workflow easier for users. macOS is streamlined and feature-rich making it a great choice for professional use cases.
One such feature which is useful for day-to-day and professional use is the ability to select multiple files and in this case photos. I use this feature every single day to organize my work and files. Check out how to select multiple photos on your Mac if you didn’t know it before.
How to Select Multiple Photos on your Mac
Table of Contents
How to Select Multiple Photos on your Mac
Since there are multiple macOS available, I will explain how to select multiple photos on each of the popular versions below. Check your macOS version and then follow the instructions accordingly.
Related: How to View Pictures on Mac Without Double Clicking
How to Select Multiple Photos on Mac: macOS Monterey
How to select multiple contiguous photos on macOS Monterey
There are two ways you can select adjacent/contiguous photos on your macOS Monterey system.
Shift-Click – The first method is to click and select a photo and then hold down the Shift key and click on the last photo. This will select all the photos in between your selection. Alternatively, you can select a photo and then hold down the shift key and use arrow keys on your Mac to select subsequent photos.
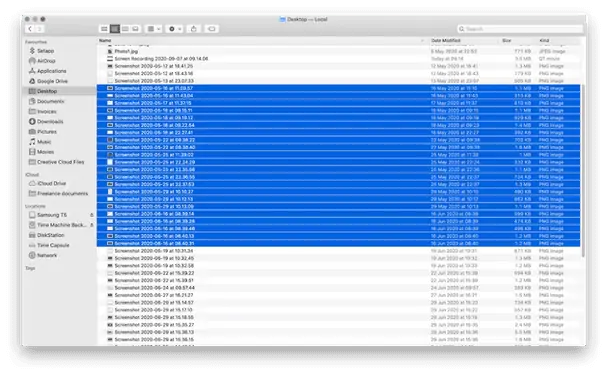
Press, Hold, and Drag – Another way you can select contiguous photos is to hold down your trackpad or mouse and drag a box around the photos you want to select.
How to select multiple discontiguous photos on macOS Monterey
This is simple, you can select discontiguous photos on your macOS Monterey system by doing this. Click on the first file and then select the other photos when holding down the Command key.
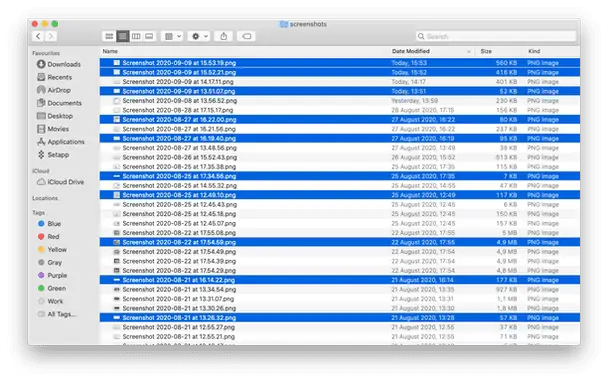
If you want to select some contiguous files in between, you can drag over them while holding the Command key and then let go of the mouse/trackpad button and continue selecting discontiguous files.
How to deselect specific photos on macOS Monterey
To deselect any selected photos, you can hold down the Command key and clock on the photos that you want to deselect.
How to deselect all photos on macOS Monterey
Click on any empty space in the window to deselect all photos. Don’t click on a photo.
How to Select Multiple Photos on Mac: macOS Big Sur 11.0
How to select multiple contiguous photos on macOS Big Sur
There are two ways you can select adjacent/contiguous photos on your macOS Big Sur device.
Shift-Click – The first method is to click and select a photo and then hold down the Shift key and click on the last photo. This will select all the photos in between your selection.
You can select a photo and then hold down the shift key and use arrow keys on your Big Sur Mac to select subsequent photos.
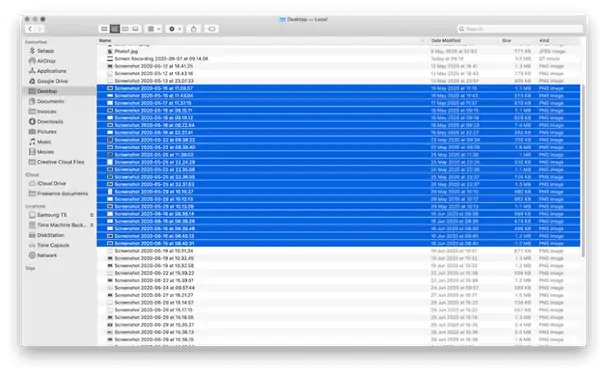
Press, Hold, and Drag – Another way you can select contiguous photos is to hold down your trackpad or mouse and drag a box around the photos you want to select.
How to select multiple discontiguous photos on macOS Big Sur
This is simple, you can select discontiguous photos on your macOS Big Sur system by doing this. Click on the first file and then select the other photos when holding down the Command key.
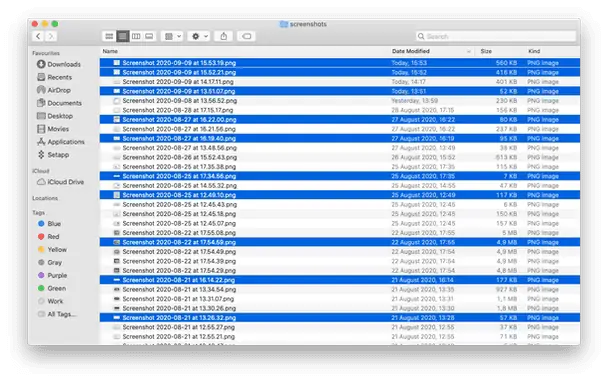
If you want to select some contiguous files in between, you can drag over them while holding the Command key and then let go of the mouse/trackpad button and continue selecting discontiguous files.
How to select all photos on macOS Big Sur
If you want to select all photos in a folder on your macOS Big Sur machine, then either Press Command + A or choose Edit and then click on Select All.
How to deselect specific photos on macOS Big Sur
To deselect any selected photos, you can hold down the Command key and clock on the photos that you want to deselect.
How to deselect all photos on macOS Big Sur
Click on any empty space in the window to deselect all photos. Don’t click on a photo.
How to Select Multiple Photos on Mac: macOS Catalina 10.15
How to select multiple contiguous photos on macOS Catalina
There are two ways you can select adjacent/contiguous photos on your Catalina Mac device.
Shift-Click – The first method is to click and select a photo and then hold down the Shift key and click on the last photo. This will select all the photos in between your selection.
You can select a photo and then hold down the shift key and use arrow keys on your Catalina Mac/Macbook to select subsequent photos.
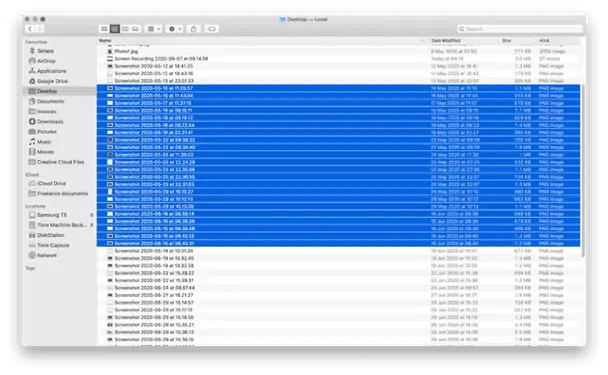
Press, Hold, and Drag – Another way you can select contiguous photos is to hold down your trackpad or mouse and drag a box around the photos you want to select.
How to select multiple discontiguous photos on macOS Catalina
This is simple, you can select discontiguous photos on your macOS Catalina system by doing this. Click on the first file and then select the other photos when holding down the Command key.
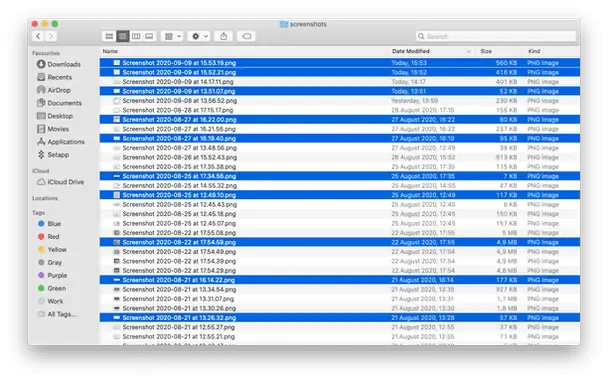
If you want to select some contiguous files in between, you can drag over them while holding the Command key and then let go of the mouse/trackpad button and continue selecting discontiguous files.
How to select all photos on macOS Catalina
If you want to select all photos in a folder on your macOS Catalina machine, then either Press Command + A or choose Edit and then click on Select All.
How to deselect specific photos on macOS Catalina
To deselect any selected photos, you can hold down the Command key and clock on the photos that you want to deselect.
How to deselect all photos on macOS Catalina
Click on any empty space in the window to deselect all photos. Don’t click on a photo.
How to Select Multiple Photos on Mac: macOS Mojave 10.14
How to select multiple contiguous photos on macOS Mojave
There are two ways you can select adjacent/contiguous photos on your Mojave Mac device.
Shift-Click – The first method is to click and select a photo and then hold down the Shift key and click on the last photo. This will select all the photos in between your selection.
You can select a photo and then hold down the shift key and use arrow keys on your Mojave Mac to select subsequent photos.
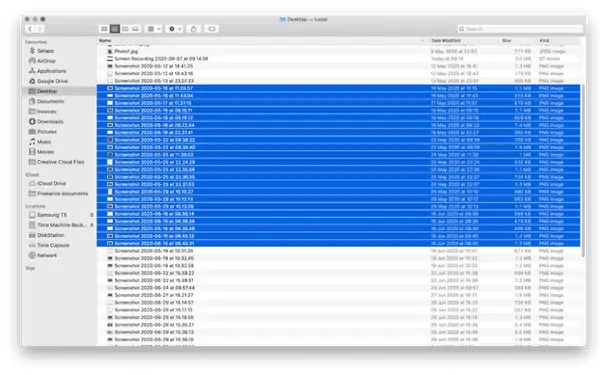
Press, Hold, and Drag – Another way you can select contiguous photos is to hold down your trackpad or mouse and drag a box around the photos you want to select.
How to select multiple discontiguous photos on macOS Mojave
This is simple, you can select discontiguous photos on your macOS Mojave system by doing this. Click on the first file and then select the other photos when holding down the Command key.
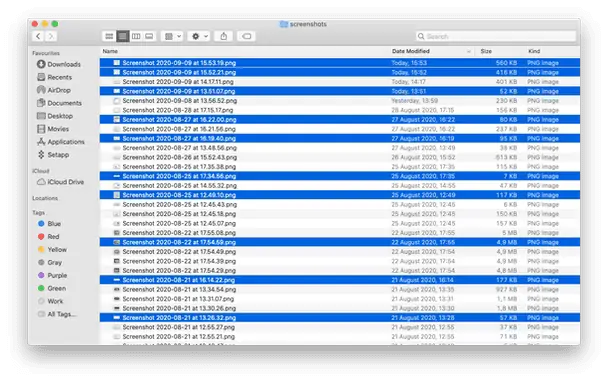
If you want to select some contiguous files in between, you can drag over them while holding the Command key and then let go of the mouse/trackpad button and continue selecting discontiguous files.
How to select all photos on macOS Mojave
If you want to select all photos in a folder on your macOS Mojave machine, then either Press Command + A or choose Edit and then click on Select All.
How to deselect specific photos on macOS Mojave
To deselect any selected photos, you can hold down the Command key and clock on the photos that you want to deselect.
How to deselect all photos on macOS Mojave
Click on any empty space in the window to deselect all photos. Don’t click on a photo.
Use “Select All” in The Photos App
This is one of the quickest ways to select all photos in an album or folder. This is a quick shortcut in the Photos app on your Mac, just follow these steps to quickly select all photos,
Step 1 Open the Photos app on your Mac.
Step 2 Go to an Album.
Step 3 Click on Edit in the menu and then click on Select All from the dropdown menu.
Step 4 You can also press Command + A.
Step 5 All the photos will be selected. You can copy, share, delete or move them. If you want to deselect some photos, hold the command key and click on the photo you want to deselect.
What can you do with the selected photos?
If you are wondering what you can do with multiple selected photos on your Mac, then here are some options.
You can move all the selected photos to a new location at once.
You can use Quick Look by pressing Spacebar to check the previews of the selected photos.
You can also copy all the selected photos by pressing the Option key and dragging them.
You can right-click or Control-click on the selected photos to bring up the drop-down menu, you can perform multiple options like Move to Trash, Copy, Move, and more.
How to Select Multiple Photos on your Mac – Conclusion
If you didn’t know how to select multiple photos on your Mac before, now you know. I have explained how to do it for all popular macOS out there right now.
You can use the same methods to select multiple files, videos, documents, and more. I have also explained what you can do with the selected photos. This is a simple guide so hope it helps.
Also Read:
- How to Convert iPhone Photos to JPG
- How to unsync and Remove Photos from Apple Watch
- How to Send Photos or Attachments on the iPhone?
A hardcore Apple fan with a collection of
All series of Airpods
All series of fake airpods from China
All series of Apple watches
One Macbook Pro
One iPhone 13 Pro, one iPhone XR, one iPhone 7