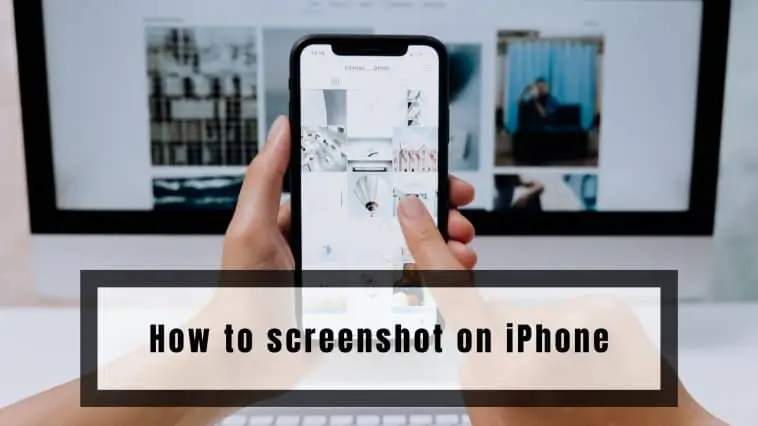Looking for ways to take a screenshot on your iPhone? Check out our guide on How to screenshot on iPhone.
Screenshots can really help if you want to capture media or text with a short lifespan like a PowerPoint presentation side.
Most importantly, it can also help you share important information with friends and family before they are deleted. For example, live scores, conversations, and much more. So, How to Screenshot on iPhone? Read our guide for all the details.
In addition to the above uses, screenshots can be really versatile. Especially, if you want to send proof of payment, IT errors, or even tutorials for your friends.
Taking a screenshot is actually rather simple, you simply press the right-side button and the volume-up button. However, it does vary depending on the model.
While this method works for iPhones X to the latest iPhone 12, it doesn’t work for the iPhone 8 and earlier versions. So, Check out our guide on How to screenshot on iPhone for all the details.
After having reviewed all of Apple’s official documents and after having referred to our credible sources; my team and I found out that:
There are multiple ways to take a screenshot on iPhone. The most common method is pressing the Right Side Button+Volume Up Buttons simultaneously. However, these work only on the latest iPhones. If the user’s iPhone is 8 or older, then the best method would be to press the Home button and the Sleep button simultaneously.
How to Screenshot on iPhone
Table of Contents
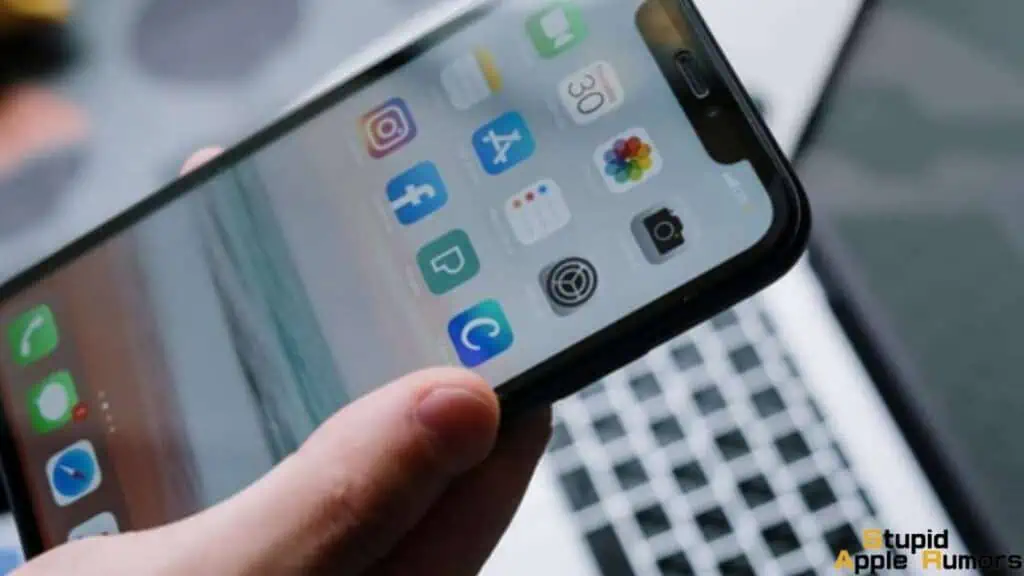
How to take a screenshot on iPhones with Face ID (iPhone 13, 14, etc)
Step 1 Press the side (power) button and the volume up button at the same time.
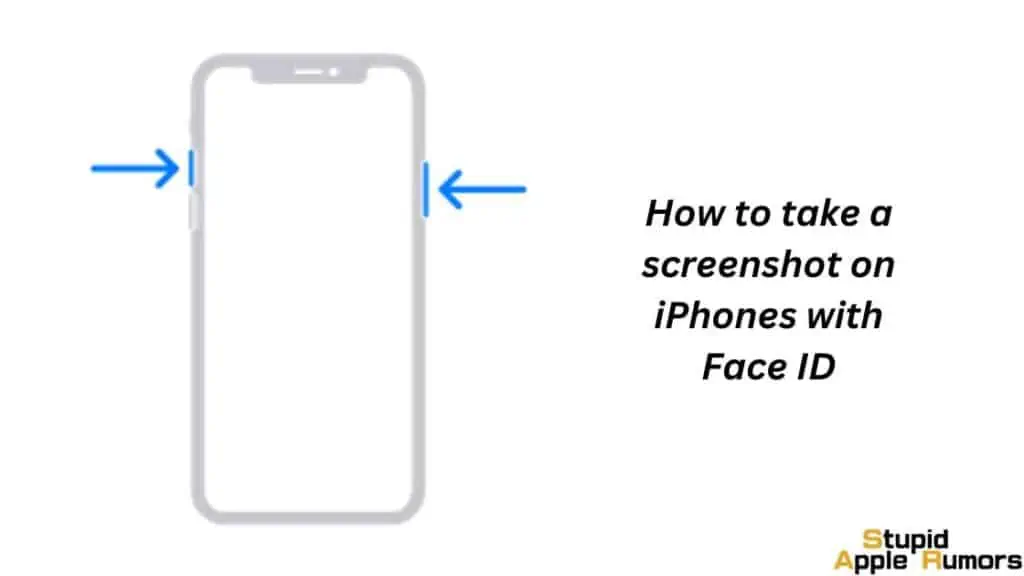
Step 2 Let go of both buttons.
Step 3 After you take the screenshot, you will see a thumbnail temporarily in the lower-left corner of your screen. Tap the thumbnail to open it or swipe left to dismiss it.
How to take a screenshot on iPhones with Touch ID and side button
Step 1 Press the side (power) button and the Home button simultaneously.
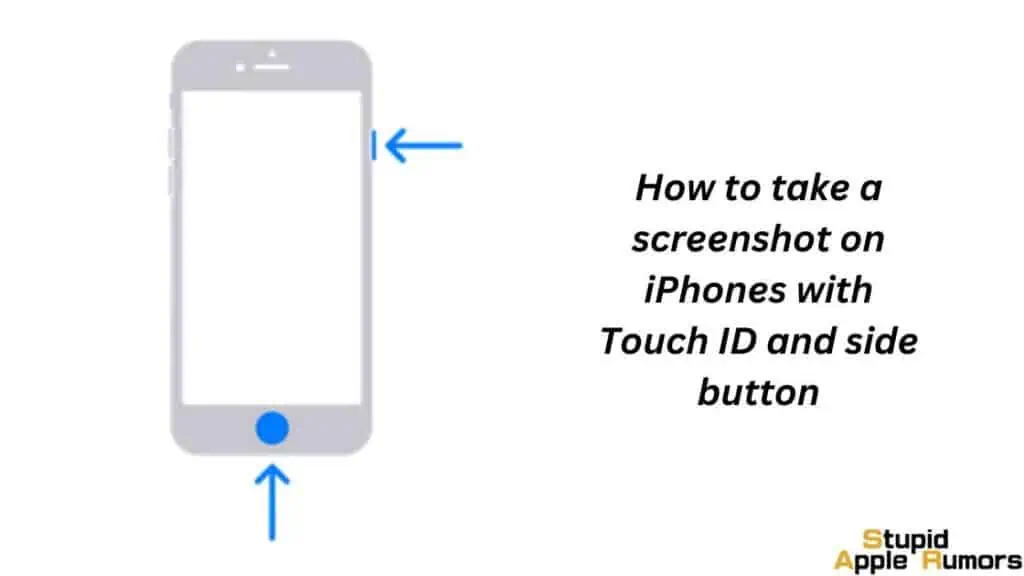
Step 2 Let go of both buttons.
Step 3 After you take the screenshot, you will see a thumbnail temporarily in the lower-left corner of your screen. Tap the thumbnail to open it or swipe left to dismiss it.
How to take a screenshot on iPhones with Touch ID and the Top button
Step 1 Press the top (power) button and the Home button simultaneously.
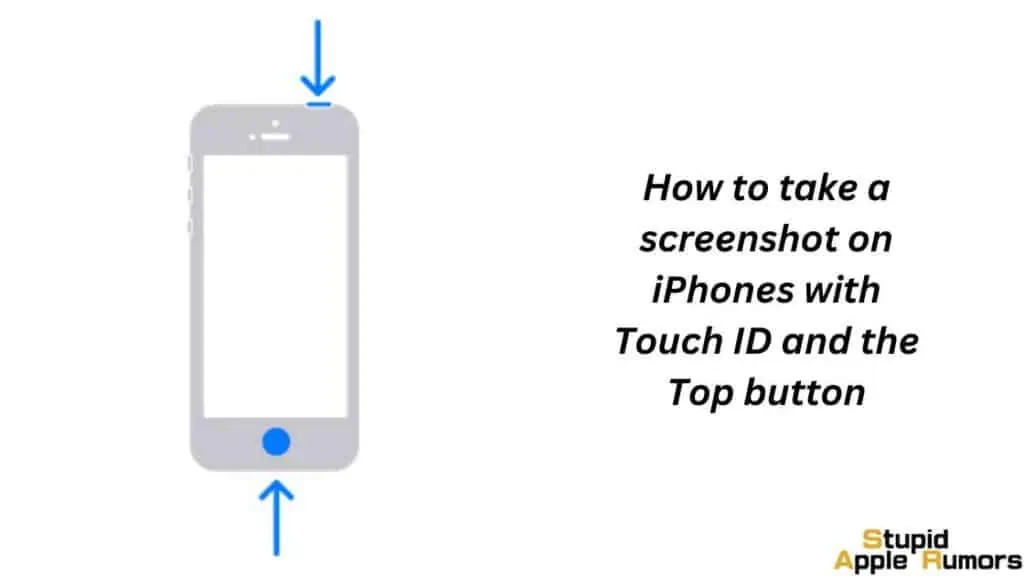
Step 2 Let go of both buttons.
Step 3 After you take the screenshot, you will see a thumbnail temporarily in the lower-left corner of your screen. Tap the thumbnail to open it or swipe left to dismiss it.
Where to find screenshots on iPhone
Now that you have taken the screenshot, where can you find them? Follow these steps to find screenshots on your iPhone,
Step 1 Open the Photos app on your iPhone.
Step 2 Tap on Albums.
Step 3 Select Media Types and then select Screenshots.
How to Save a full-page screenshot as a PDF on iPhone
Did you know that you can take a screenshot of a full page on your iPhone? You can take a screenshot of a webpage, document, or email that is longer than your screen. You can then save this screenshot as a PDF. Follow these steps to take a full-page screenshot,
Step 1 Take a normal screenshot by pressing the side button and the volume up/Home button simultaneously.
Step 2 Now tap on the screenshot thumbnail at the bottom left corner of your screen. Then tap on Full Page.
Step 3 Now, tap on Done and choose Save PDF to Files, choose a location and then tap on Save.
Alternatively, you can share the full-page screenshot. For this, tap on the share button , select a sharing option and send the PDF.
How to Screen Record on iPhone
You can also record the screen on your iPhone. Follow these steps to screen record on your iPhone,
Step 1 Open the Settings app on your iPhone and then tap on Control Center.
Step 2 Now, tap on the + next to Screen Recording.
Step 3 Now tap on the screen record button in the Control Center.
Step 4 To stop screen recording, go to the Control Center and then tap on the stop screen recording button .
You can find the screen recording in the Photos app.
One Button Alternative
The One Button Alternative is the perfect alternative to the Home+Sleep” option of capturing a screenshot. All you have to do is head to general settings and turn on an Accessibility Option that essentially creates a floating button on your screen that captures a screenshot with a tap.
Now, a lot of third-party app platforms offer similar features. However, it’s always better to use the device’s in-built feature instead of downloading an app that potentially reads your data and uses more space.
Additionally, this floating button can actually be moved around the entire screen based on your convenience. What’s truly brilliant is that when it’s not in use, it simply fades away. However, it doesn’t completely disappear, in case you need it.
Most importantly, this method also helps if the sleep button is broken or inaccessible due to your iPhone case.
Screenshot App
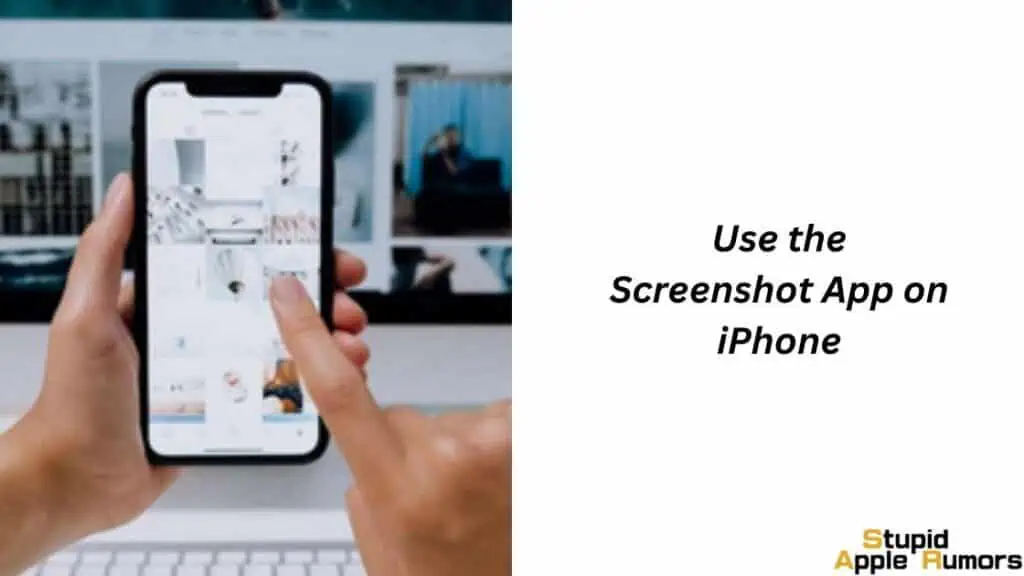
There are a ton of screenshot apps on the Apple Store that can help make taking a screenshot easier. Additionally, these apps come with a bunch of integration or features that make sharing or editing it much easier. So, if your tasks require you to take a lot of screenshots, then we recommend you get a screenshot app.
For example, WebCapture is a popular screenshot app for iPhones and iPhones. However, it specializes in capturing screenshots of websites and it has a simple UI/UX. All you have to do is open the app and it opens as a browser where you type in the URL of the website you want to take a screenshot of.
Once you type it in, it will automatically take the screenshot and send it to your camera roll. There’s no editing or cropping involved and the best part is that there are no toolbars or complicated menus.
Similarly, you’ll be able to find a lot more screenshot apps that are either generic that show up as a bar on your screen or extremely task-oriented like WebCapture. Check out our guide on How to screenshot on iPhone.
Touch a Picture
Well, this one isn’t technically a screenshot but it does help you save or download individual images on a certain page. Where screenshots capture everything on the screen, this method would let you pick and choose which images you want to save.
All you have to do is touch the images or element and hold on to it till a pop-up box appears with various options. Now, choose the Save Image option if you to download the file onto your iPhone.
You can also choose to send it to somebody via email. All you need to do is choose a copy and attach it to an e-mail. This won’t download the option onto your device saving you space.
Using Siri to take a screenshot
If your fingers are tied up or if you don’t want to manually press any buttons, then you can always command Siri to do it for you. As a voice assistant, Siri does have a feature where it can take a Screenshot for you.

All you have to do is first navigate the screen manually to the page you want to screenshot. And then you simply command Siri: Hey Siri take a screenshot. And boom, you’ll find the image in your camera roll.
How to take a screenshot on iPhone X and Later
When Apple incorporated Face ID with iPhones, it essentially became more difficult to screenshots using the home button. Especially since Apple Removed it from iPhone X and Later. However, they did leave a way out. All you have to do is:
- Choose the screen you want to capture or open the App you want to capture
- Then, ensure that everything you want is in the frame and set it up accordingly.
- Now, simply press the right-hand side button and the volume up button simultaneously.
- The screen will then turn white and you can hear a camera shutter sound.
- Once successful, you’ll have the screenshot in the camera roll section of your iPhone.
How to take a screenshot on iPhone 8 and earlier
Fortunately, all iPhones from 2007 to 2017 use the same methods to capture screenshots. So, you don’t have to worry about the new methods of taking screenshots even if your iPhone iOS is updated to the latest version. Surprisingly, even the iPhone SE 2020 which has Touch ID also uses this method. So, it’s still relatively convenient.
Here’s how to take a screenshot on iPhone 8 or earlier:
- Choose the app or screen you want to capture
- And then, ensure that everything you want is in the frame and set it up accordingly.
- Now, press and hold the power button on the right side and the home button at the bottom of the screen simultaneously.
- It can take you a few times with a Touch ID iPhone.
- However, if it is successful, then you’ll see the screen go completely white and then hear a camera shutter sound. Check out our guide on How to screenshot on iPhone.
Now, since these iPhones are quite old you might still be using an older iOS version. If your iOS is 10 or earlier, then the screenshot will be saved in the All Photos folder. Depending on whether you’re using the iCloud Photo Library, you can even find in it the Camera Roll section.
How to Take a Screenshot on iPhone with Double Back-Tap?
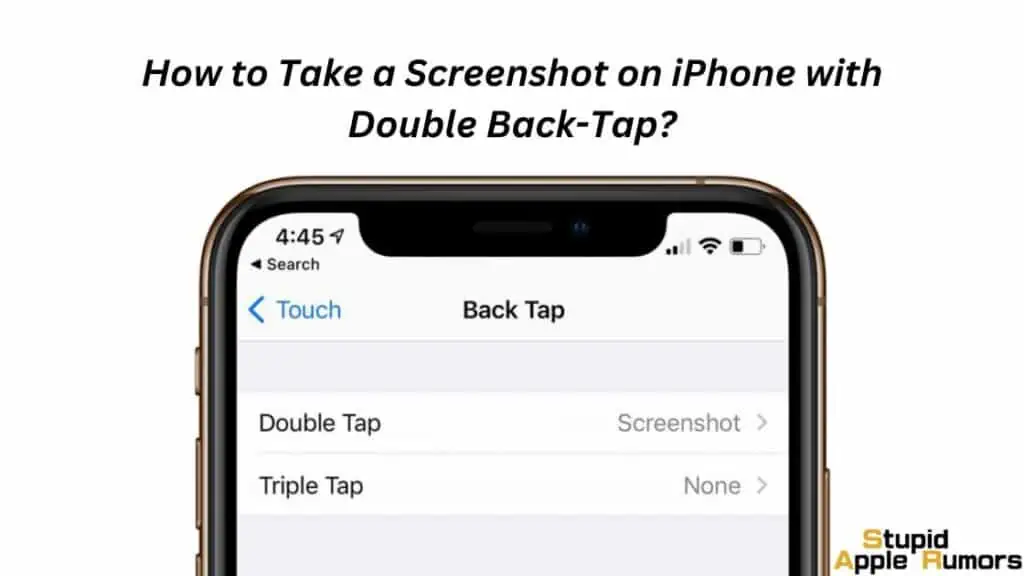
To take a screenshot on your iPhone running iOS 14, you can use the double-back tap gesture:
- Open the app or screen that you want to capture.
- Ensure that the “AssistiveTouch” feature is enabled. To do this, go to
- “Settings” > “General” > “Accessibility” > “AssistiveTouch” and toggle the switch to turn it on.
- Tap twice quickly on the back of your iPhone. You’ll hear a camera shutter sound and a preview of your screenshot will appear in the lower-left corner of the screen.
- Tap on the preview to open it in a new window, where you can edit, share, or save it. To dismiss the preview, swipe it to the left.
- If you want to save the screenshot to your Photos app, tap the “Save to Photos” button. If you want to share the screenshot, tap the “Share” button and select the desired app.
Note: The double-back tap gesture may not be available on all iPhone models. To check if it’s supported on your device, go to “Settings” > “General” > “Accessibility” > “Back Tap”.
What iPhone Models Support the Double Back-Tap Feature?
The double back-tap feature to take screenshots on an iPhone i only available to particular iPhone models that are running on iOS 14.
Unfortunately this feature is not present in newer models like the iPhone 13 or the iPhone 14 as these devices lack the hardware and sensors for it to work.
Back tap is compatible only with the following iPhone models:
- iPhone 8
- iPhone 8 Plus
- iPhone X
- iPhone XS
- iPhone XS Max
- iPhone XR
- iPhone 11
- iPhone 11 Pro
- iPhone 11 Pro Max
How to view and edit screenshots
Once you’ve taken the screenshot, you’ll want to view, share or edit it. So, start by heading to your Photos app, All your screenshots are automatically going to be saved here.
- Once, you open the app on your Home screen, you can actually find the screenshots under a designated screenshots folder found in Albums.
- Open the Photos app from your Home screen.
- Now, select the screenshot you want to view, share, or edit. Check out our guide on How to screenshot on iPhone.
Also Read:
- How to Crop a Screenshot on Mac
- How To Screenshot From A Logitech Keyboard
- How to back up your iPhone with iCloud, iTunes, and Mac
- How to Use Do Not Disturb on iOS 15 and Later
Alan Urban is the Editor-in-chief of Stupid Apple Rumours and often proclaims that he’s ” Apple’s number one fan.”
In addition to keeping up with the latest Apple news, he also reviews Apple products and creates user-friendly guides. When not subjecting Apple Devices to crazy stress tests, he’s usually playing games on Apple Arcade