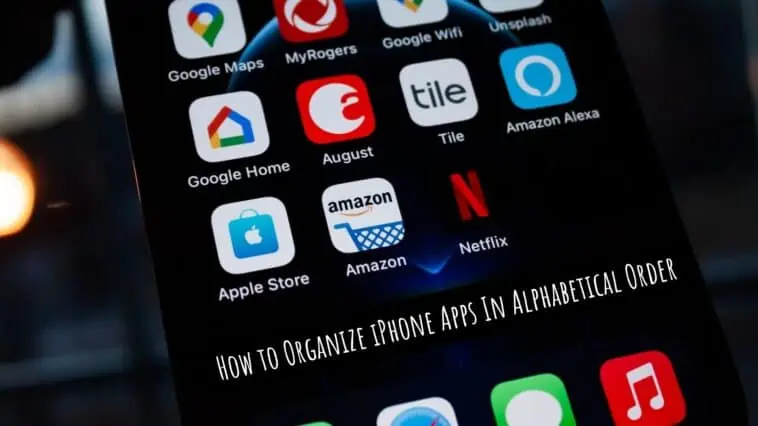Want to organize your iPhone Home Screen? Check out our guide on How to Organize iPhone Apps In Alphabetical Order.
The Home Screen is one of the most important aspects of your iPhone. It is where you can access all your apps. So an organized Home Screen makes it easy for you to access all your apps quickly.
If your iPhone’s Home Screen is messy or not arranged in order, then you have come to the right place. This article will explain how to organize your iPhone apps, alphabetically and in other ways.
To organize your iPhone Home Screen, you can use the Edit mode. There are lots you can do to organize your iPhone apps. Read our guide on How to Organize iPhone Apps In Alphabetical Order to know more.
On your iPhone, go to Settings > General > Transfer or Reset > Reset to arrange your apps alphabetically. After that, select Reset Home Screen Layout. The iPhone’s built-in apps are arranged alphabetically first, followed by the apps you’ve downloaded from the Apple Store.
Related: How to Customize Lock Screen on iPhone
How to Organize iPhone Apps In Alphabetical Order?
Table of Contents
How to Organize iPhone Apps In Alphabetical Order
Check out how to arrange iPhone apps in alphabetical order, just follow these steps,
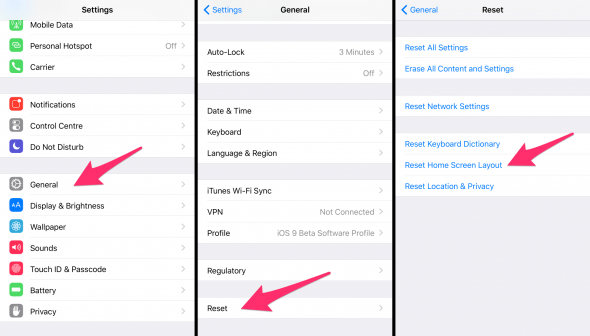
Step 1 Open the Settings app on your iPhone.
Step 2 Tap on General and then select Reset.
Step 3 Now, tap on Reset Home Screen Layout.
Step 4 You will see a popup that will say “This will reset your Home Screen layout to factory defaults”. Tap on Reset to confirm.
Step 5 Now you can return to your home screen. You will see that your apps are reorganized in alphabetical order. If you want to organize the default iOS apps alphabetically, then you will need to move them manually.
Now that you know how to organize iPhone apps in alphabetical order, check out how to organize your Home Screen in detail in this article.
How to put your Home screen in Edit Mode
Since iOS 14, contextual menus have been available for iPhones. You can edit Home Screen using contextual menus and/or by long press to make your icons jiggle to move them. Check out how to organize iPhone apps in alphabetical order using a contextual menu,
Step 1 Tap and hold the icon of the app you want to move to bring up the contextual menu.
Step 2 Tap on Edit Home Screen. This is known as the edit mode.
Now, you can move apps, delete them, add/remove them from folders, and more. I will explain each function in detail below.
How to Rearrange Apps on your iPhone
Follow these steps to rearrange your apps on your iPhone,
Step 1 Put an app into Edit mode.
Step 2 Drag the app icon and move it around to any position you like and let go. If you want to drag multiple apps at once, tap each additional icon and add it to your stack and then move them.
Step 3 Tap on any space on your Home screen to exit Edit mode.
Want to organize your Home Screen more? Keep reading our How to Organize iPhone Apps In Alphabetical Order to know more tips and tricks to organize your Home Screen.
How to Move Apps between Home Screen Pages
You can move apps to different pages on your iPhone Home Screen as well. Just follow these steps,
Step 1 Open Edit mode for an app. If you want to move multiple apps select them by tapping on them.
Step 2 Once you have selected the apps, use a second finger to move between pages. Alternatively, you can drag the selected apps to the edge of your screen to move them to the next page.
Step 3 Let go of the app icons to drop them into place.
Step 4 Tap on an empty space on your screen to exit Edit mode.
Now you know how to move apps, but check out how to move apps to a new page below.
How to Move Apps to a New Page on Home Screen
The more apps you have the more pages you will have on your Home Screen. iOS will automatically create new Home Screens when the old ones are full. But for organization purposes, iOS allows you to create new Home Screen pages as you like.
Step 1 Open Edit mode for an app. If you want to move multiple apps select them by tapping on them.
Step 2 Once you have selected the apps, use a second finger to move between pages. Alternatively, you can drag the selected apps to the edge of your screen to move them to the next page. Keep moving till you open a new page.
Step 3 Let go of the app icons to drop them into place.
Step 4 Tap on an empty space on your screen to exit Edit mode.
How to Delete Apps from your Home screen
You can also delete apps from your Home Screen, just follow these steps,
Step 1 Open Edit mode for an app.
Step 2 Tap on the Delete button (-) at the top left corner of the app icon.
Step 3 Tap on Delete App.
Step 4 Confirm the deletion by tapping on Delete.
Alternatively, you can also delete an app through the pop-up menus. Follow these steps to do the same,
Step 1 Tap and hold on to the app you want to delete until the popup menu appears.
Step 2 Tap on Remove App.
Step 3 Tap on Delete App.
Step 4 Tap on Delete to confirm and uninstall the app.
If you later want a deleted app back, you can download it again from the App Store.
How to Hide Pages from the Home screen
You can hide full pages without deleting the apps in them. This is useful if you want to keep your less open apps at hand without them taking up space on your Home Screen. Here’s how you can do it,
Step 1 On your Home screen, go into edit mode.
Step 2 Tap on the Page Indicator (pill-shaped icon with dots) above the dock at the bottom of your screen.
Step 3 You’ll see all your pages here. Tap on the checkmark of a page to hide it.
Step 4 Tap on any existing page to go back to your Home screen.
Step 5 Tap on an empty space on your screen to exit Edit mode.
You won’t lose the apps on a hidden page, you won’t lose the order they were left in.
How to Create Folders for Apps on your Home screen
Another way to save space and organize your Home screen is to store them in folders. Check out how,
Step 1 Put your chosen app into edit mode.
Step 2 Drag the app you want to move. If you want to move multiple apps then select other apps by tapping on them.
Step 3 Drag the selected apps on top of an app and hold until the folder interface appears.
Step 4 Now, tap anywhere inside the folder to get out of Edit mode.
Step 5 Tap outside the folder to close it and return to the Home screen.
You now know how to create folders on your Home Screen. Read on to know about how you can rename folders on your Home Screen.
How to see Apps in Alphabetical order using the App Library
On your home screen, swipe left. If your Home screen has multiple pages, keep swiping until you reach the App Library. There is a list of pre-alphabetized apps in the App Library.
Tap on the top-left search button. The order of your apps will be alphabetized. To view the apps, scroll up and down, or use the arrows on the right side to move around.
How to Rename Folders on your Home screen
Step 1 Open the folder that you want to rename.
Step 2 Long press an app in the folder to open Edit mode.
Step 3 Tap on the folder name to edit it or press the x button to wipe and start over.
Step 4 Enter a new folder name, you can even use emojis.
Step 5 Tap anywhere on the folder to exit Edit mode.
You can also rename a folder from the pop-up menu, just press and hold to a folder to bring it up.
What happens when you Reset Home Screen Layout
If you reset your iPhone’s Home Screen layout, then you will notice these changes,
- All your previously created app folders will be deleted.
- Your iPhone’s built-in apps will be reset to factory defaults. The built-in apps will return to their original locations and won’t be in alphabetical order. Some of the built-in apps include FaceTime, Calendar, Clock, Photos, Camera, Contacts, Maps, Find My, App Store Settings, and Podcasts.
- The apps you downloaded and installed from the App Store will be rearranged.
- All your layout changes will be lost. If you created extra pages, they will be gone.
- All your dock customizations will be lost.
And here are some things that won’t change if you reset your Home Screen layout,
- Your Home screen wallpaper will remain the same.
- Your iPhone data like photos, apps, videos, etc will not be deleted.
A Quick Disclaimer About Resetting Home Screen
You should be aware that by using the method below, you will lose all of your app folders before I show you how to arrange your iPhone apps alphabetically. You must manually arrange your iPhone apps in alphabetical order if you don’t want to lose the special folders you’ve made for them.
Second, the iPhone’s pre-installed apps won’t be arranged alphabetically. Examples include Safari, Notes, and Calculator. Only apps that you’ve downloaded from the App Store will be alphabetized using this technique.
How to Organize iPhone Apps In Alphabetical Order – Conclusion
So, there you have it, all the ways in which you can organize your iPhone Home Screen. Hope our guide on How to Organize iPhone Apps In Alphabetical Order was helpful. From this article, you now know how to organize apps, create folders, rename folders, and more. Check out our others to know more about customizing your iPhone.
Also Read:
A hardcore Apple fan with a collection of
All series of Airpods
All series of fake airpods from China
All series of Apple watches
One Macbook Pro
One iPhone 13 Pro, one iPhone XR, one iPhone 7