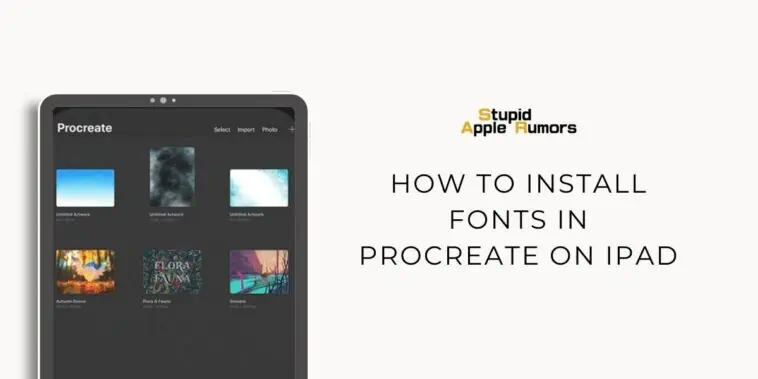In this article, I’ll be sharing a step-by-step guide on how to install fonts in Procreate on iPad.
As an avid Procreate user, I understand the importance of having a variety of fonts to choose from when creating digital artwork.
Installing fonts on iPad can be a bit tricky, but with the right instructions, it’s a quick and easy process.
Whether you’re a beginner or an experienced Procreate user, this guide will help you add new fonts to your digital art toolbox and take your creativity to the next level. So, let’s get started!
Procreate gives you access to every font in iOS, so you can choose from a wide variety of built-in fonts.
If you prefer to import your own fonts, you can use Procreate’s interface, AirDrop, the Files app, or drag-and-drop to import TTC, TTF, and OTF files.
Once you have imported your fonts, you can use them in your artwork by navigating to the Font list in the Edit Text panel.
How to Install Fonts in Procreate on iPad
Table of Contents
If you are a fan of creating art and designs on your iPad with Procreate, then you know that fonts can have a big impact on your work.
Procreate offers a variety of fonts to choose from, but did you know that you can also import your own fonts into the app?
Procreate for iPad Fonts
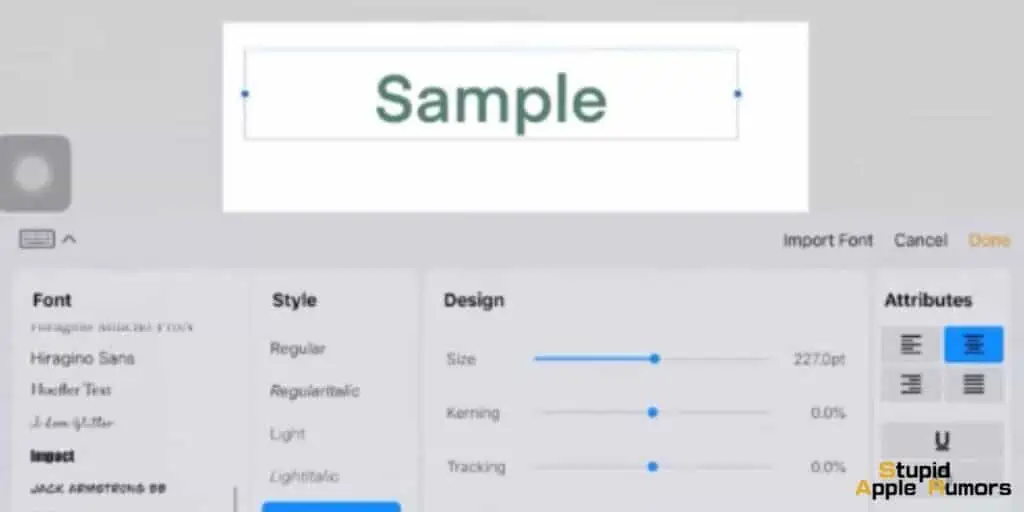
Preinstalled Fonts : Procreate comes with four default fonts: Eina, Impact, Jack Armstrong BB, and Smiley Sans. These fonts offer a range of styles suitable for different design needs.
For instance, Eina is perfect for simple and serious use with its neutral sans-serif style, while Impact is a bold, attention-getting font ideal for headers and signage.
Jack Armstrong BB is a playful comic-inspired font, while Smiley Sans is a flexible and robust condensed, oblique typeface that works using both English and Simplified Chinese characters.
iOS System Fonts : Procreate gives you access to every font in iOS, meaning you have almost a hundred built-in fonts to use in your art and design.
These typefaces range from playful to professional, including cursive, capitalized, handwritten, and type-based fonts.
The number of fonts available varies depending on which version of iOS is on your device.
How to Browse Fonts in Procreate for iPad?

To view the available fonts, add some text to your document, go to the Edit Text panel, and look through the Font list.
The listed fonts are in alphabetical order, and you can see what each font looks like by scrolling through the list.
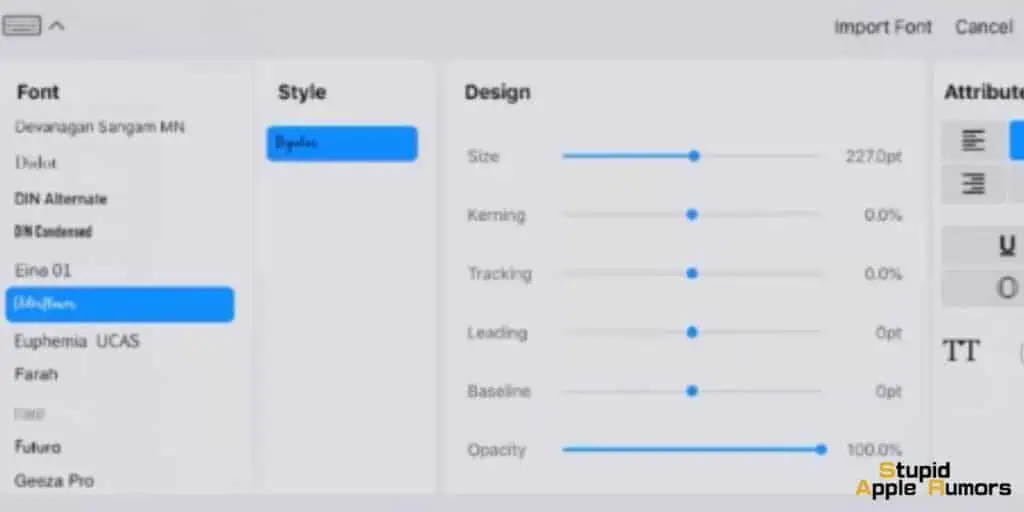
Alternatively, tap any font in the Font list to see it applied to your selected text.
How to Import Fonts to Procreate for iPad?
You can import fonts through Procreate’s interface, use AirDrop, the Files app, drag-and-drop, or bulk import your favorite fonts.
from within the Procreate app
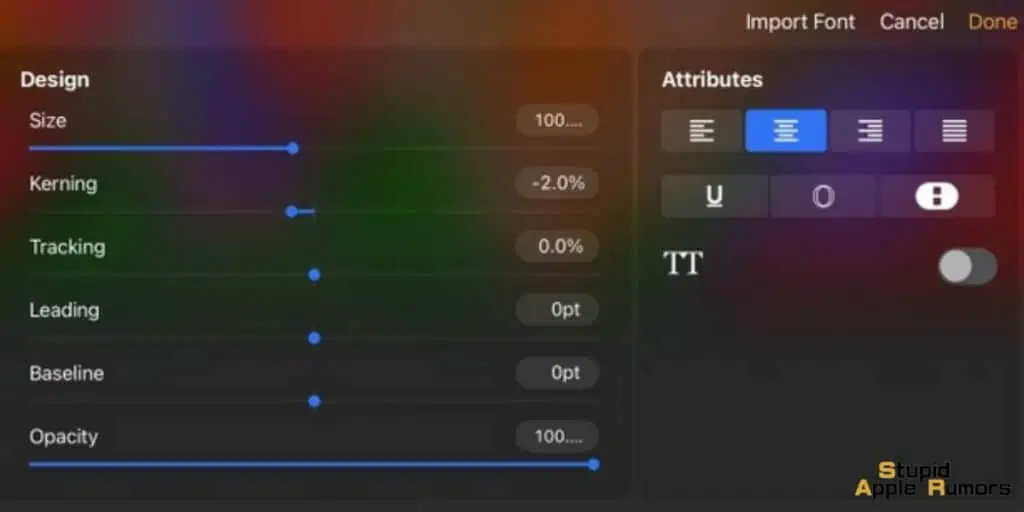
To import fonts from within Procreate, tap Actions > Add > Add Text.
Once you’ve edited your text to your liking, tap Edit Style > Import Font.
You can now browse through the Files app to the folder where you saved your font.
Tap it to import it, and it will appear in the Fonts list in Procreate.
**If your font downloads as a ZIP file, you must unzip it to import it into Procreate.
using the Drag and Drop method
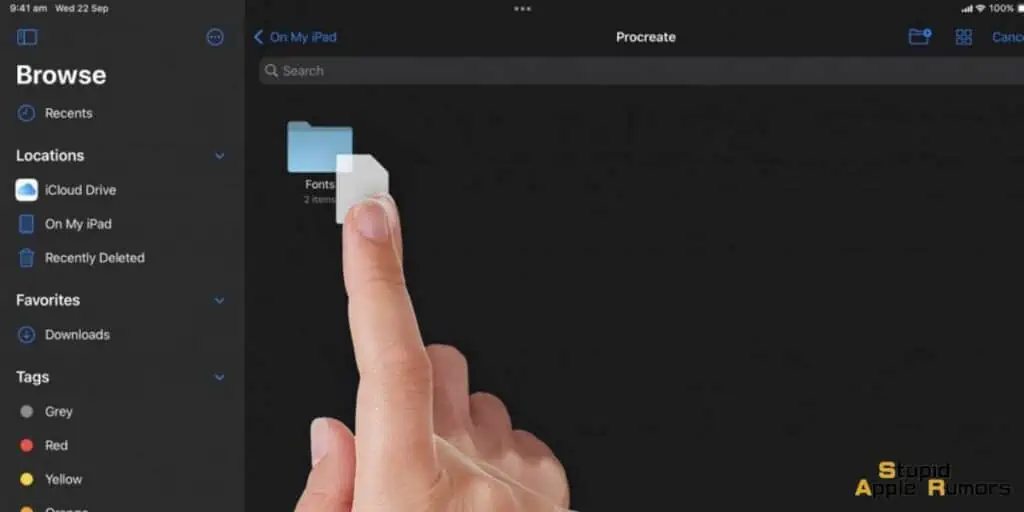
To drag a font from your iPad Files app and into Procreate, open the iOS Files app in Split View.
Navigate to your fonts folder, and drag and drop your chosen font from Files into Procreate. It will appear in the Fonts list.
using the Files app
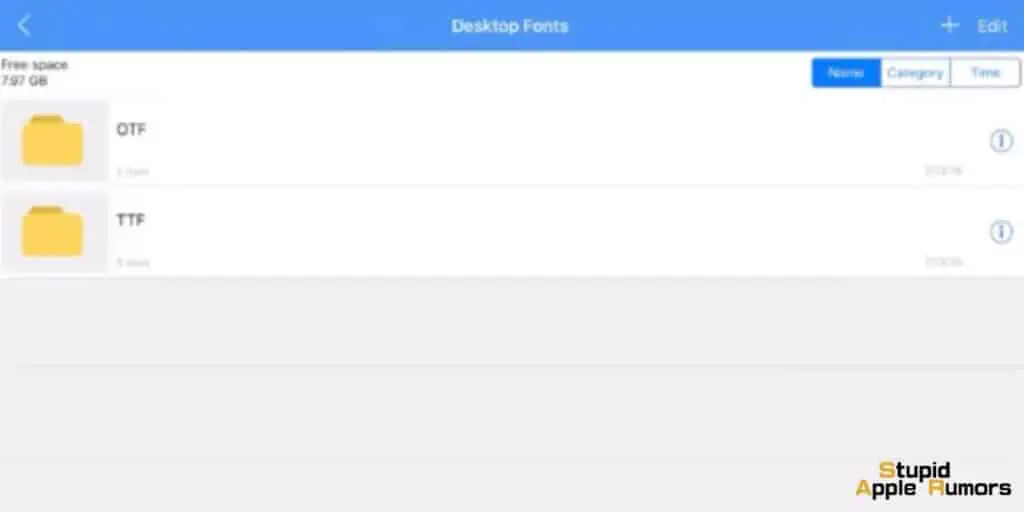
To import fonts into Procreate using the Files app, start by opening the Files app on your iPad. Navigate to the folder where you have saved or downloaded the font file.
Tap and hold on the font file to select it, and then use another finger to tap “On My iPad” from the menu that appears.
Next, tap “Procreate” and then “Fonts” to open the folder where all imported fonts are stored in Procreate.
Drag and drop the font file from the original location into the Fonts folder to import it into Procreate.
using the Bulk Import method
If you have a lot of fonts you want to add to Procreate, the bulk import feature will make the process faster and more convenient.
To bulk import fonts, use the Files app and select all the font files you want to add to Procreate. Then, drag and drop them into the Procreate Fonts folder.
**Keep in mind that adding too many fonts can slow down Procreate and take up a lot of storage space on your iPad. It’s recommended to only add the fonts you need for your specific projects.
5 Steps to Download and Install Fonts in Procreate on iPad with iFont
Step 1: Download and Install iFont
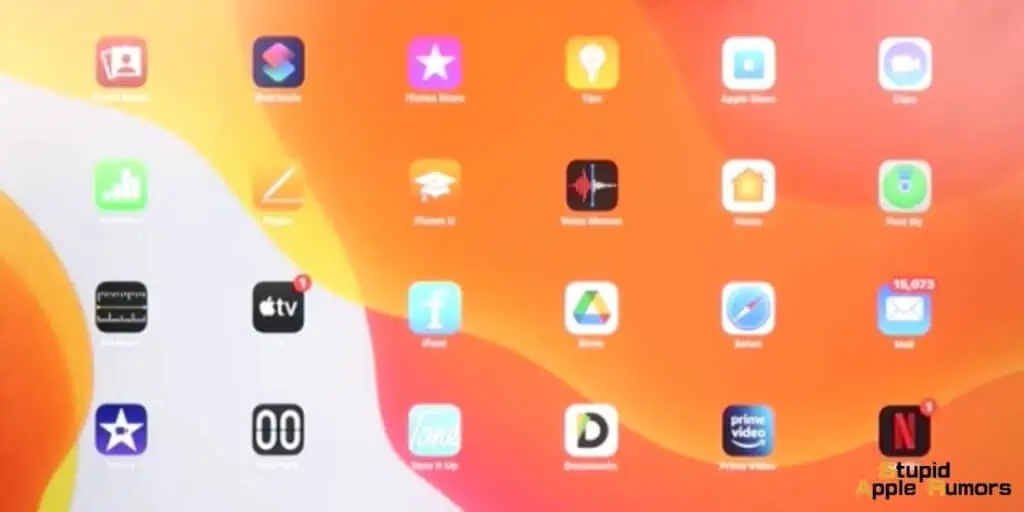
The first step in installing fonts in Procreate is to download and install a trusty sidekick: iFont.
This third-party app is essential to installing fonts in Procreate, since fonts are typically designed for desktop use and need some outside help to be installed on your iPad.
To get started, simply head to the App Store and search for “iFont”. Once you find it, click that get button and wait for it to install.
But hold your horses, don’t open the app just yet. We need to take care of a few more steps before we can unleash your inner font designer.
Step 2: Download a Font
Let’s face it, the default fonts that come with Procreate can be a bit limiting.
Now that you’ve got iFont up and running, it’s time to add some personality to your artwork by downloading a font that speaks to you.
Thankfully, the internet is teeming with unique and eye-catching fonts, and websites like FontSquirrel.com make it easy to find and download them.
Simply choose your desired font and download it in a .zip format.
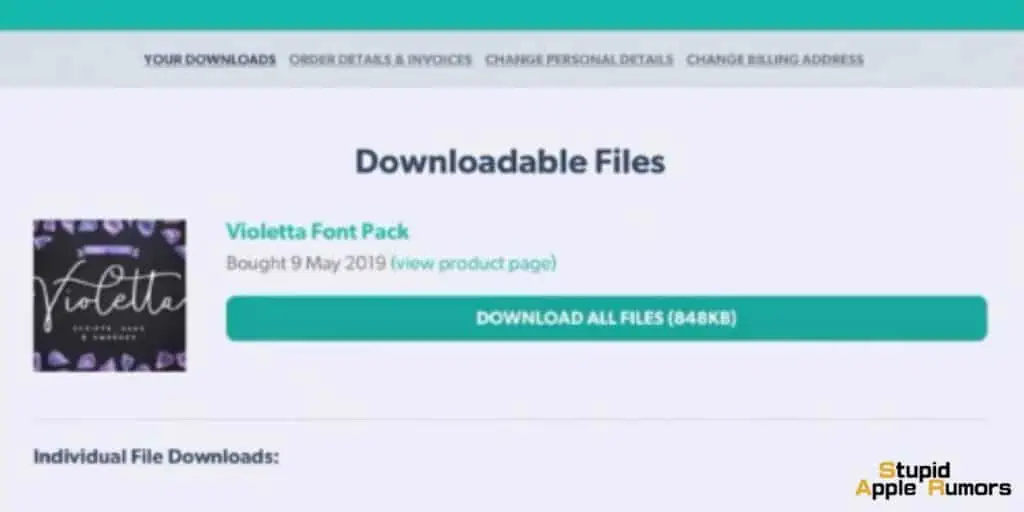
Once the download is complete, navigate to your Downloads folder and tap on the zip file.
Like magic, the operating system will unzip the file and create a new folder containing the font files.
Thankfully, the internet is teeming with unique and eye-catching fonts, and websites like FontSquirrel.com make it easy to find and download them.
Simply choose your desired font and download it in a .zip format.
Once the download is complete, navigate to your Downloads folder and tap on the zip file. Like magic, the operating system will unzip the file and create a new folder containing the font files.
Step 3: Open the Font with iFont and Install the Font Profile
Once you have accessed the font files, tap on the font file to open it, and then tap on the share icon in the top-right corner of the screen. Choose the iFont app from the list that appears.
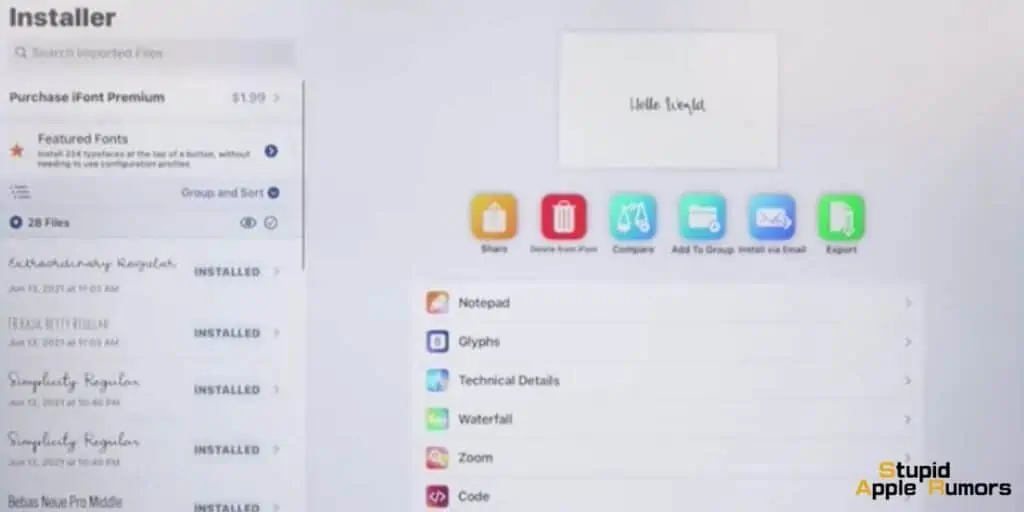
Once you’ve opened the font with iFont, you should see the font listed within the app with a blue button next to it that reads “install.”
Tap on the install button and follow the prompts that appear after tapping install. You will have to give permission for iFont to install the font profile.
It’s important to note that at this point, your font isn’t actually installed yet. This function installs a font profile instead.
To install the font so you can use it in Procreate, you’ll have to navigate to the Settings app and install the font from its profile, which we’ll cover in the next step.
Step 4: Install the Font from within the Settings App
After iFont has installed the font profile, navigate to the Settings app and look for where it says Profiles.
Scroll down towards the bottom of the list to locate it. You should see a profile for your font, waiting to be installed.
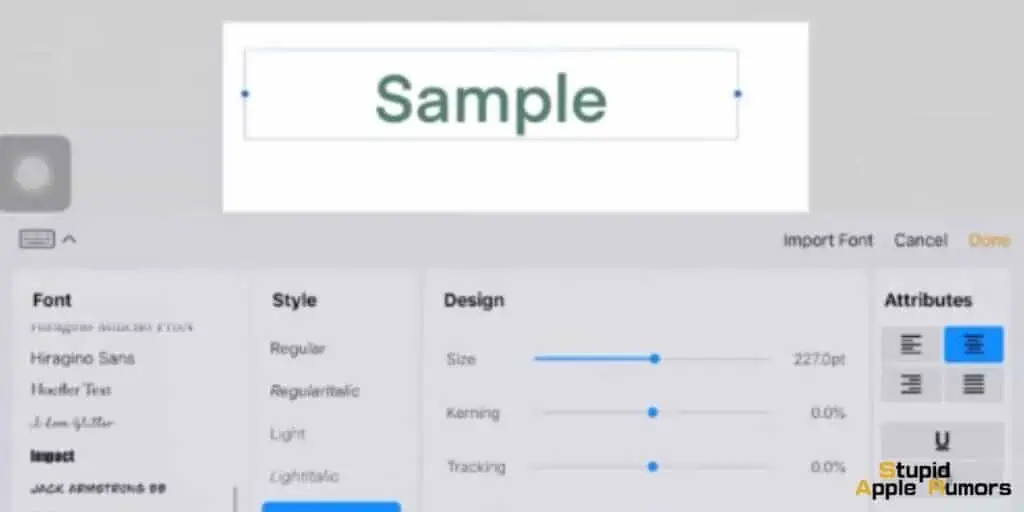
Simply tap on the profile to open it, and follow the prompts to install it. You will have to authorize permission and type in your 6-digit lock screen passcode.
Once completed, you have finished installing your font on your iPad. You can close out of the Settings app.
Step 5: Open Procreate to Verify that the Font has been Installed
The final step is to open Procreate to verify that the font has been installed correctly. Open Procreate and create a new document.
Tap on the text tool, and you should see the font you just installed in the list of fonts. If you see the font, congratulations! You’ve successfully installed a font in Procreate.
FAQ’s : Importing Fonts in Procreate for iPad
What types of fonts can be installed in Procreate on iPad?
Procreate can import TTC, TTF, and OTF files. These are the most common font file types, and you can easily find them online.
However, not all font files can be imported, so make sure to check the file type before attempting to import a font into Procreate.
Can I install custom fonts on my iPad for use in Procreate?
Yes, you can install custom fonts on your iPad for use in Procreate. You can import fonts through Procreate’s interface or use AirDrop, the Files App, drag-and-drop, or bulk import your favorite fonts.
Keep in mind that if your font downloads as a ZIP file, you must unzip it to import it into Procreate.
Where can I find new fonts to use in Procreate?
There are many websites and online marketplaces that offer free and paid fonts that you can use in Procreate.
Some popular options include Google Fonts, Dafont, and Creative Market.
Make sure to check the license for each font before downloading to ensure that you have the legal right to use it.