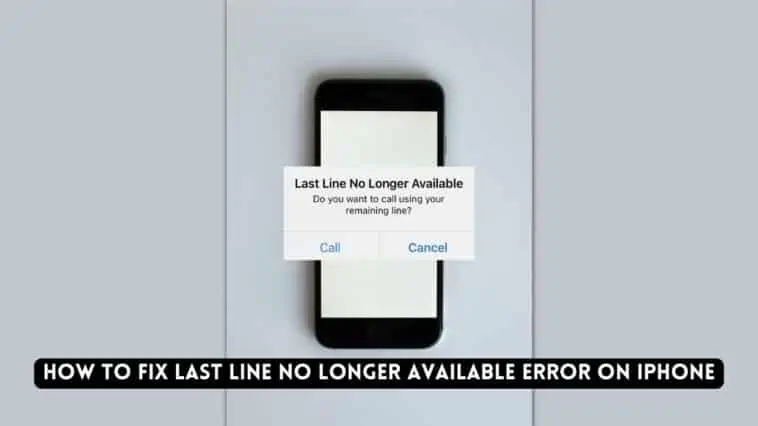Not able to make calls on your iPhone? Check our guide on how to fix Last Line No Longer Available error on iPhone.
While iPhones are known for their network connectivity and software, even the best can have issues. One such common issue that plagues iPhone users is the Last Line No Longer Available error. And this issue is frustrating as you won’t be able to make calls.
I have faced this issue multiple times in the past and there is no permanent fix, but you can fix t temporarily. And if you are lucky, you might never see it again. So this article is a guide on how to fix Last Line No Longer Available error on iPhone.
How to fix Last Line No Longer Available Error on iPhone
Table of Contents
There are multiple fixes to this error, so check them all. Some ways to fix the issue are resetting network settings, reseating SIM cards, and more. Check out all the fixes for the Last Line No Longer Available error in this article.
Why do I get the ‘Last Line No Longer Available’ Error on my iPhone?
Before you know how to fix Last Line No Longer Available Error on iPhone, you should what is the error and why you get it.
The Last Line No Longer Available error has been around since iOS 12. The affected iPhone models include dual SIM variants of iPhone XR, iPhone XS, XS Max, iPhone 11, 11 Pro, 11 Pro Max, iPhone 12, 12 mini, 12 Pro, 12 Pro Max, iPhone 13, 13 mini, 13 Pro, and 13 Pro Max.
This error shows up when a user makes a phone call using the default line from the recent calls log. A popup says ‘Last Line No Longer Available’ and ‘Do you want to call using your remaining line?’.
iPhones with dual SIMs let you configure a default line (SIM) for iMessage and FaceTime when you have two numbers active on a phone. This default line will be used for calls and messages. You can also set one line for calls/messages and the other line for cellular data.
The Last Line No Longer Available error prevents users from calling using the default line. And as a result, users have to use the second line to make a call.
So, if you are someone who is facing this issue, then you will find the answer to How to fix Last Line No Longer Available Error on iPhone in this guide.
Related: How to Fix the Apple Logo Screen of Death?
Turn On/Off Airplane Mode
Airplane Mode is a neat feature that resets your iPhone’s network when needed. Network errors, glitches, and poor connectivity can be fixed by just turning on and then turning off airplane mode. Follow the steps below to turn on/off airplane mode,
Step 1 Swipe down from the top right corner of your iPhone screen to access the Control Center.
Step 2 In the Control Center, tap on the Airplane icon to turn on Airplane mode.
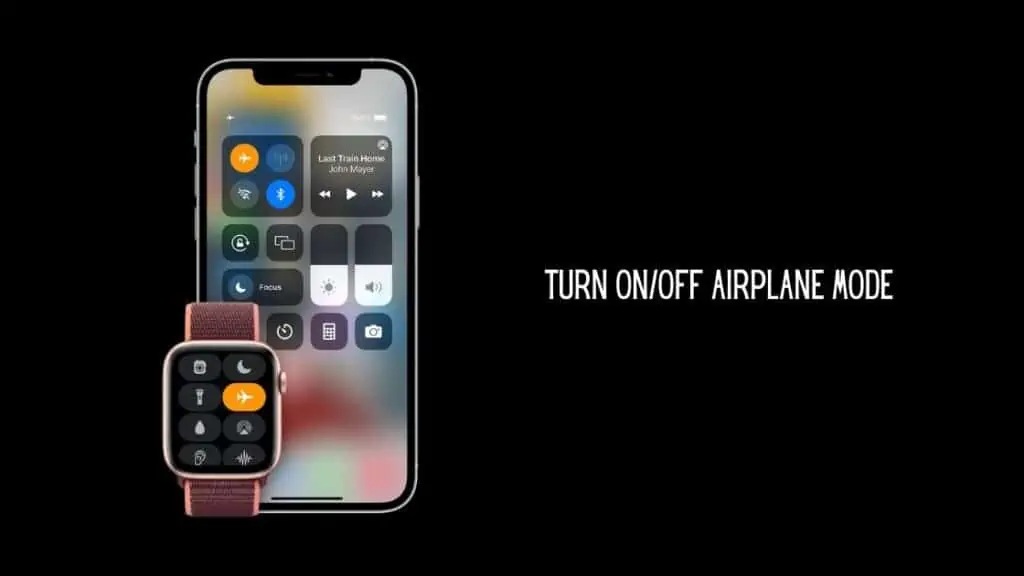
Step 3 Wait for a few seconds and then tap on the Airplane mode icon again to turn it off.
Now try calling again from your iPhone to see if the issue has been resolved. If not check out our other fixes.
Clear your Recent Call Log
Clearing recent call history has helped many iPhone users who faced the Last Line No Longer Available error. While this seems improbable, it works, so you can definitely give it a try. To do this, follow these steps,
Step 1 Open the Phone app on your iPhone.
Step 2 Tap on the Recents tab.
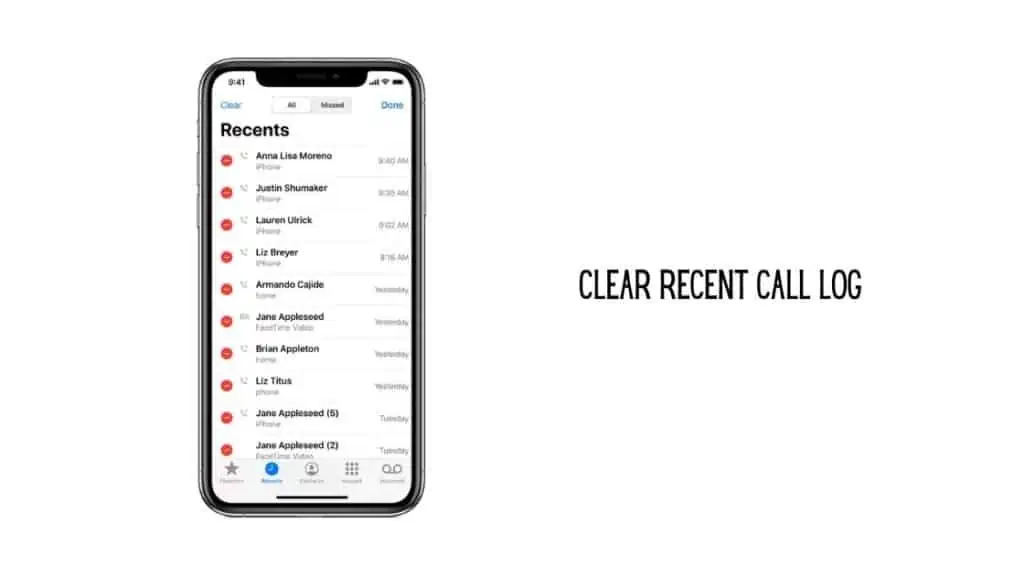
Step 3 Tap on Edit in the top left corner of your screen.
Step 4 Now, tap on Clear. Confirm by tapping on Clear All.
Step 5 Now, restart your iPhone and check if the issue has been resolved.
Force Restart your iPhone
Force restarting your iPhone can fix any bugs or glitches. Force restarting your iPhone also clears the cache and any temporary files which can resolve small issues. To force restart your iPhone, follow these steps,
For iPhone 8 and later,
Step 1 Close any open apps on your iPhone.
Step 2 Now, press the volume up button and then press the volume down button.
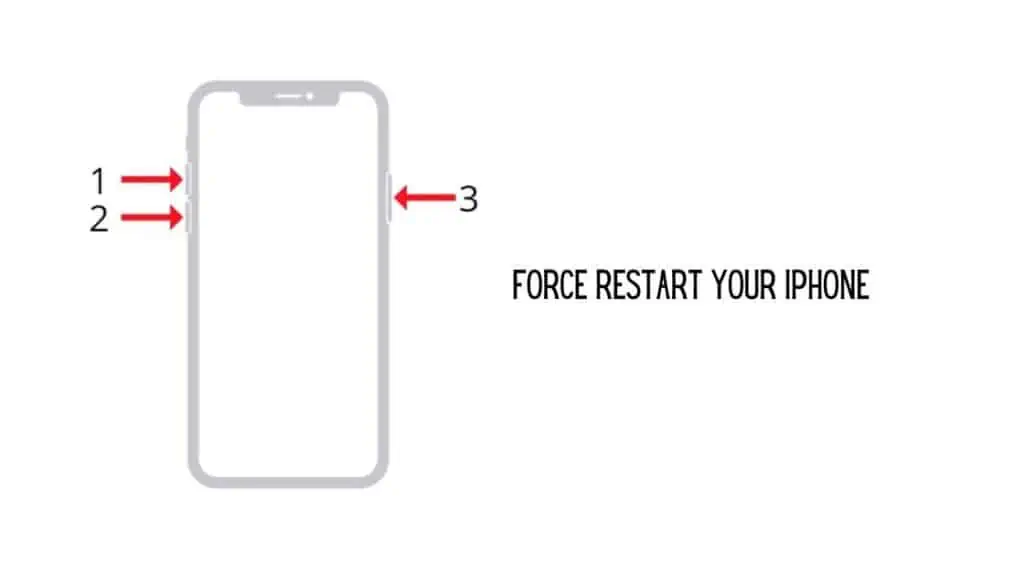
Step 3 As soon as you let go of your volume down button, press and hold the power button till you see the Apple logo.
For iPhone 7 and before,
Step 1 Close any open apps on your iPhone.
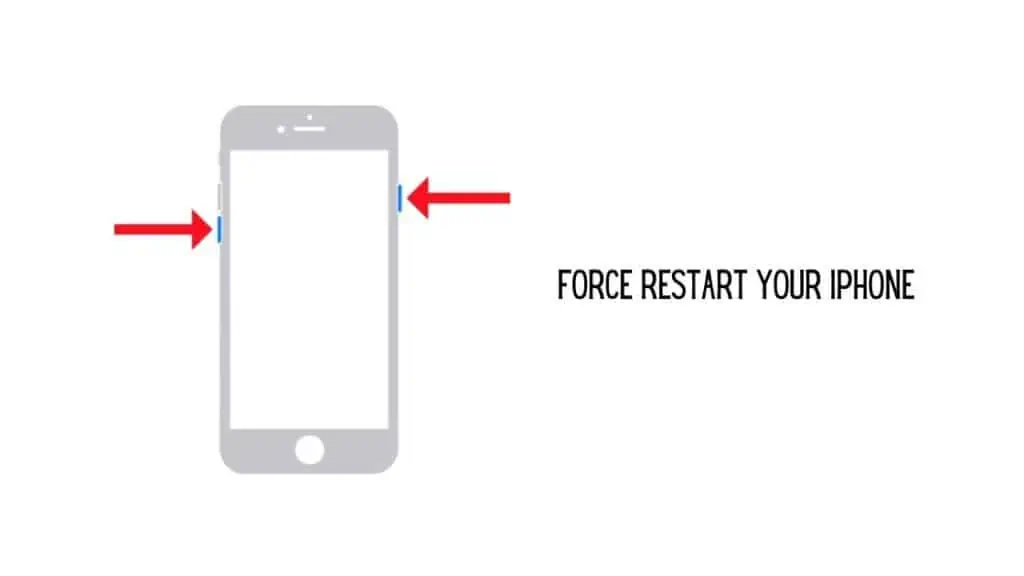
Step 2 Hold the power button and the volume down button at the same time until the Apple logo appears.
Try Switching SIMs
Even if you have set a default SIM on your iPhone, you can still switch between SIMs before making a call. So if your default line shows the Last Line No Longer Available error, then use your second SIM to make a call. Follow these steps to do his,
Step 1 Open the Phone app on your iPhone.
Step 2 Tap on the info icon (i) next to the number you want to call.
Step 3 Now, tap on your primary phone number then choose your second number.
Update Carrier Settings
Updating Carrier Settings might fix any issue with your iPhone’s network. You can do this by following these steps,
Step 1 Open the Settings app on your iPhone.
Step 2 Tap on General.
Step 3 Tap on About.
Step 4 If there is a carrier settings update, then you will receive an alert for it.
Step 5 Tap on Update in the alert to update your carrier settings.
Step 6 Restart your iPhone and check if the issue has been resolved.
Remove and Reinsert your SIM
If none of the above fixes worked, then you can try reseating your SIM card. To do this, follow these steps,
Step 1 Power off your iPhone.
Step 2 Open the SIM tray using the SIM ejector tool.
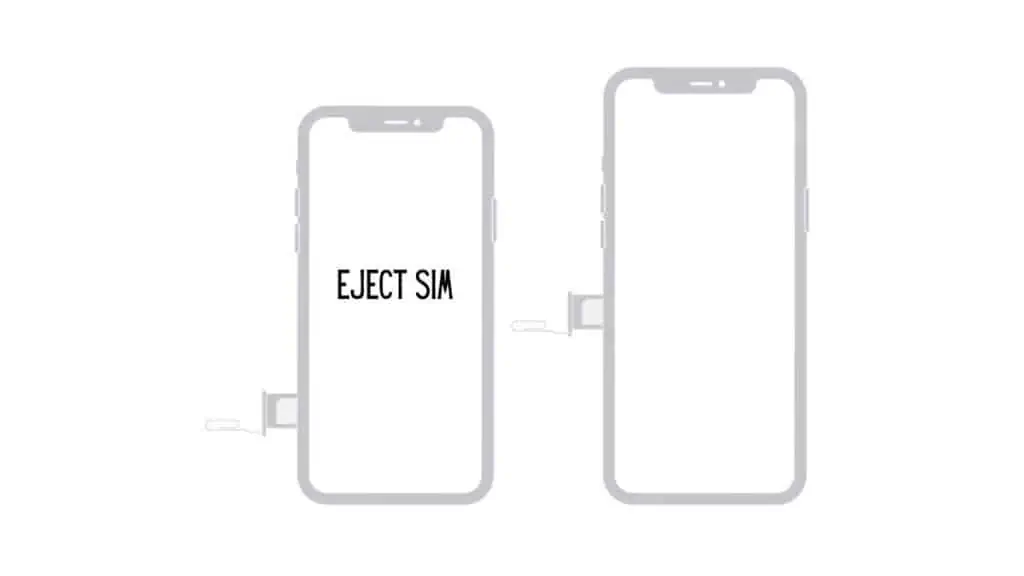
Step 3 Now, take out your SIM card and place it again.
Step 4 Push back the SIM tray in and power on your iPhone.
Check if you are able to make calls now.
Reset Network Settings
Resetting Network settings might help with fixing network issues like the Last Line No Longer Available error. To reset network settings, do the following,
Step 1 Open the Settings app on your iPhone.
Step 2 Tp on General.
Step 3 Tap on Reset iPhone.
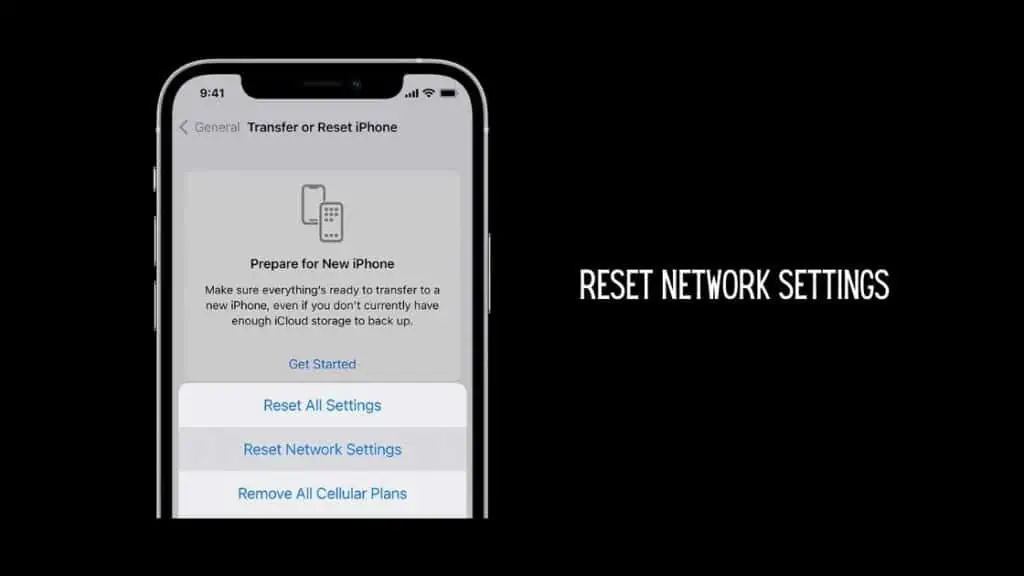
Step 4 Tap on Reset and then choose the Reset Network Settings option.
Step 5 Enter your device’s password to confirm.
Remember that this will delete all your network settings including saved Wi-Fi passwords.
Update your iPhones Software
Sometimes your iOS software version may not be compatible with your carrier’s settings and this can cause issues like Last Line No Longer Available. So, make sure to always have both your carrier settings and iOS up to date. You can update iOS on your iPhone by,
Step 1 Open the Settings app on your iPhone.
Step 2 Tap on General.
Step 3 Tap on Software Update.
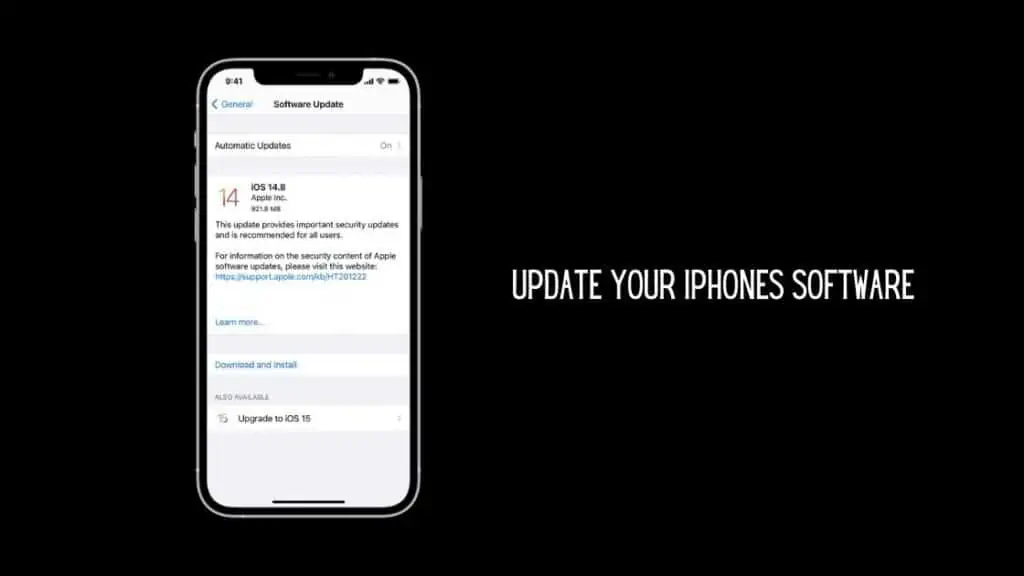
Step 4 Tap on Download and Install if an update is available, also choose Upgrade to iOS X if that option is available.
This should have fixed the Last Line No Longer Available issue, if not, there is one last option.
Reset All Settings
If you are still not able to make calls with your iPhone then, resetting all settings will help. Remember that all your iPhone’s settings will be reset to factory data, but you won’t lose any data.
Step 1 Open the Settings app on your iPhone.
Step 2 Tap on General.
Step 3 Tap on Reset iPhone.
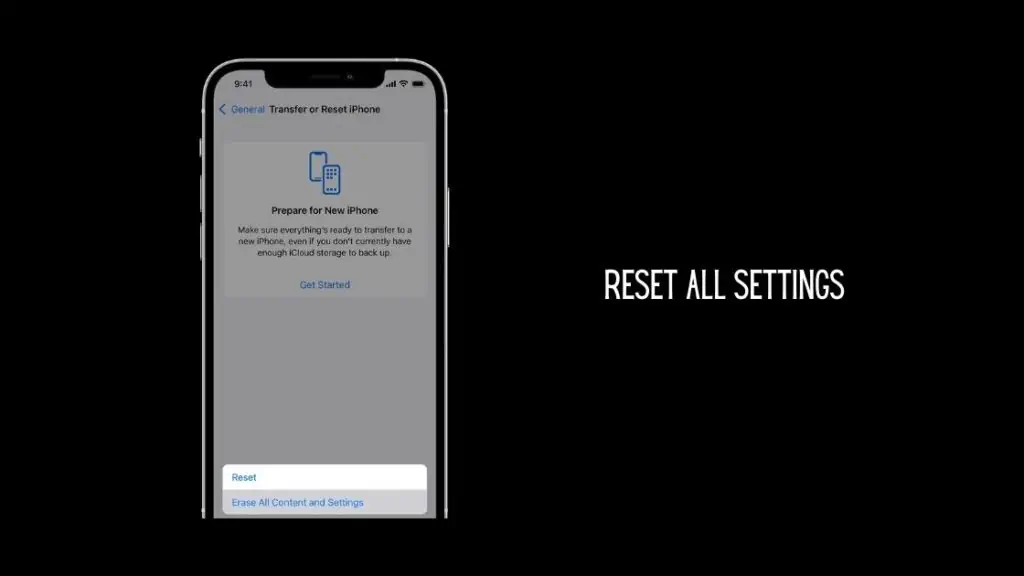
Step 4 Tap on Reset and then choose Reset All Settings.
Step 5 Type your passcode to confirm.
Conclusion
So there you have it, the fixes to iPhone’s Last Line No Longer Available Error. There are many fixes that you can try and if none of them work for you, you should contact Apple for help. And even if your default line won’t work for calls you can use your second SIM.
We are sure that one of our fixes from how to fix Last Line No Longer Available error on iPhone will surely work.
Also Read:
A hardcore Apple fan with a collection of
All series of Airpods
All series of fake airpods from China
All series of Apple watches
One Macbook Pro
One iPhone 13 Pro, one iPhone XR, one iPhone 7