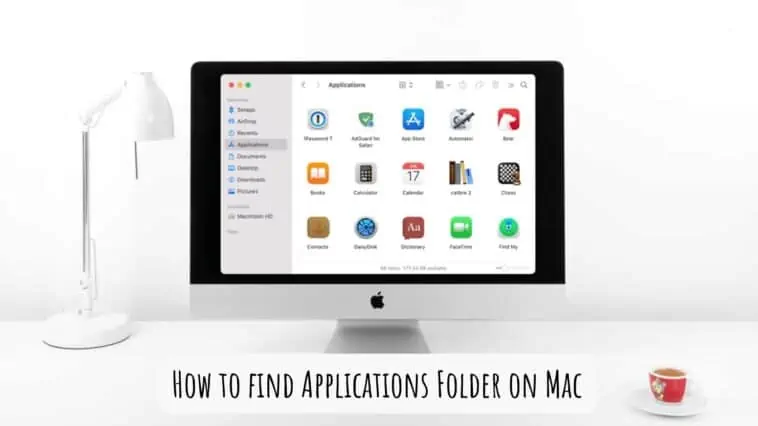Are you struggling to find your Applications folder?
Maybe you’ve just switched over from a PC and you’re not quite sure where everything is yet. Or maybe you’ve been a Mac user for a while but you’ve just never had to venture into the depths of your Applications folder.
Well, fear not! I’m here to guide you through the process and make finding your Applications folder on Mac a breeze.
If you’re looking for how to find applications folder on Mac then there a few ways you can find it. You can choose to find the Applications folder by using Finder and then locating the Applications folder from the sidebar or you can click on Go in the Apple Menu bar and then tap on Applications.
Either one will direct you to the same Applications folder on your Mac. To learn in detail about how to find the applications folder in Mac, scroll down.
How to Find Applications Folder on Mac
Table of Contents
How to Open the Applications Folder From the Finder Sidebar
This is the most common way of accessing the Applications folder on your Mac. To open the Applications folder using the Finder Sidebar, do this,
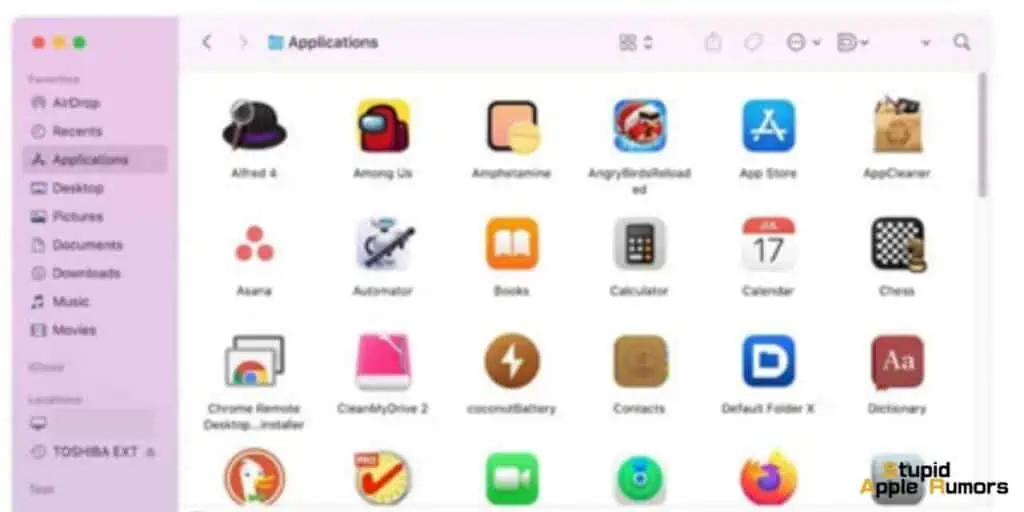
- Step 1 Open the Finder window on your Mac.
- Step 2 Now, select the Applications option on the sidebar.
How to Add the Applications Folder to your Finder
If you can’t find the Applications folder in the Finder sidebar, you can add it. Follow these steps to add the Applications option to the Finder sidebar,
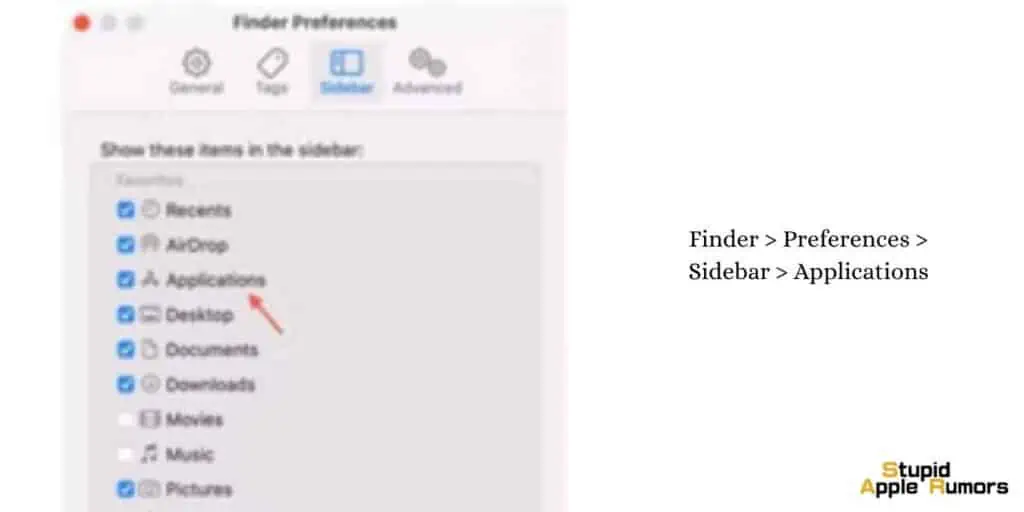
- Step 1 Open Finder on your Mac.
- Step 2 Now, select Preferences from the menu bar.
- Step 3 Switch to the Sidebar tab.
- Step 4 Now, check the box next to Applications.
You will find the Application option in the Finder sidebar now.
How to Open the Applications Folder From the Go Menu
You can also use your mac’s menu bar to open the Applications folder. Follow these steps to open the Application folder using the Go Menu,
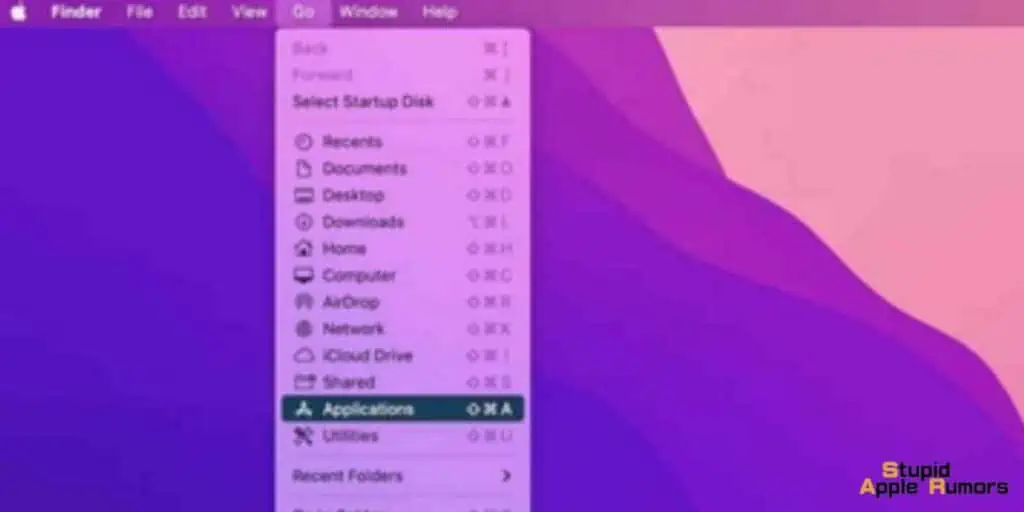
- Step 1 On your Mac desktop, click on Go.
- Step 2 Now, click on Applications in the menu bar.
- Step 3 Alternatively, you can press Cmd + Shift + A to open the Applications folder.
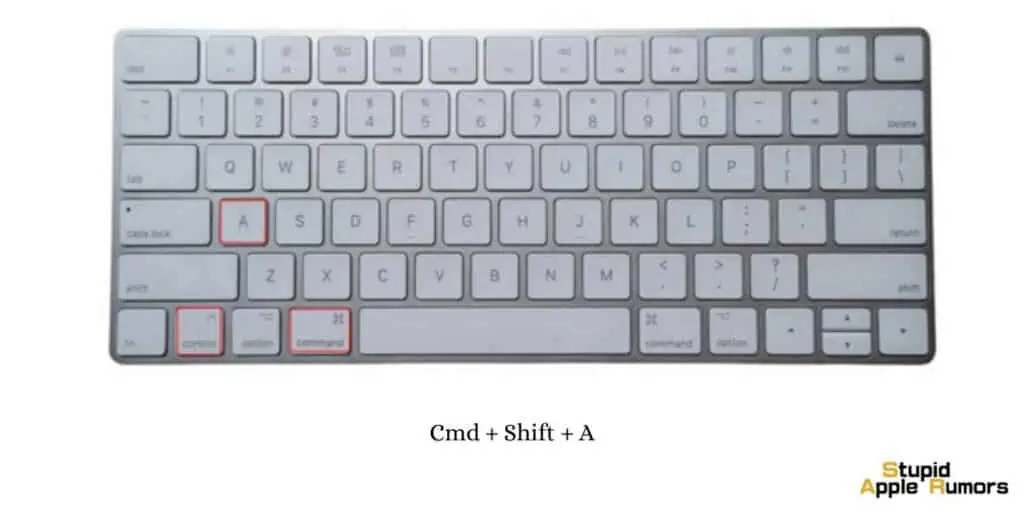
How to Open the Applications Folder Using Spotlight
My preferred way of opening the Applications folder on a Mac is to use Spotlight Search. Follow these steps to open the Applications folder on your Mac,
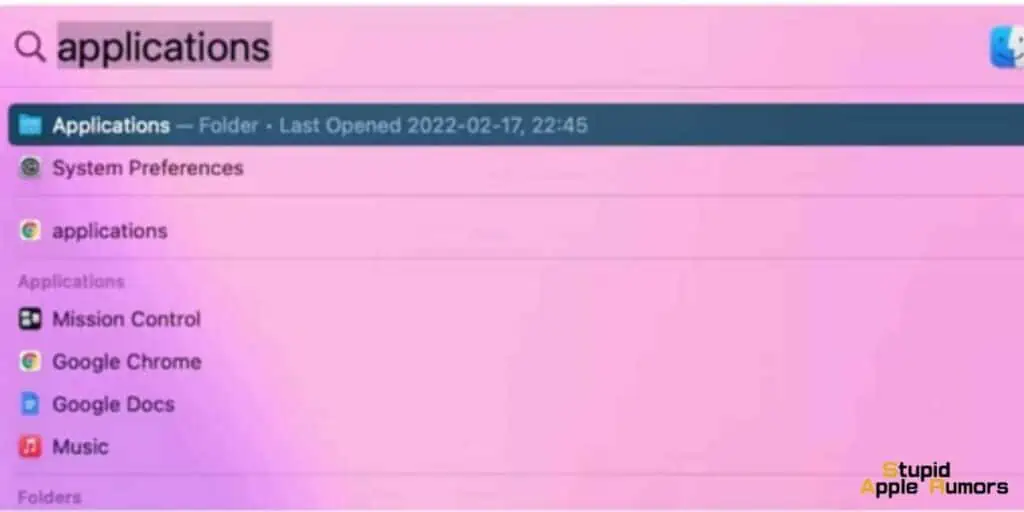
- Step 1 Open Spotlight on your Mac by pressing Cmd + Space or using the dedicated Spotlight key on select Mac keyboards.
- Step 2 Now, type Applications in Spotlight.
- Step 3 Choose Applications from the search result.
If the Applications folder is something you regularly use, then doing this a couple of times will put it on top of the list. So the next time you open Spotlight, you can press Enter after searching Applications without having to choose.
You can also use Spotlight to open other applications or programs on your Mac. It is quick and straightforward, as you don’t have to open the Applications folder or the Launchpad.
How to use the Applications Folder on Mac
The Applications folder on your Mac works like Launchpad, you can use it to open any app on your Mac (except for the ones that run from the Downloads folder). You can even find some native apps like Terminal and Disk Utility under the Utilities subfolder in the Application folder.
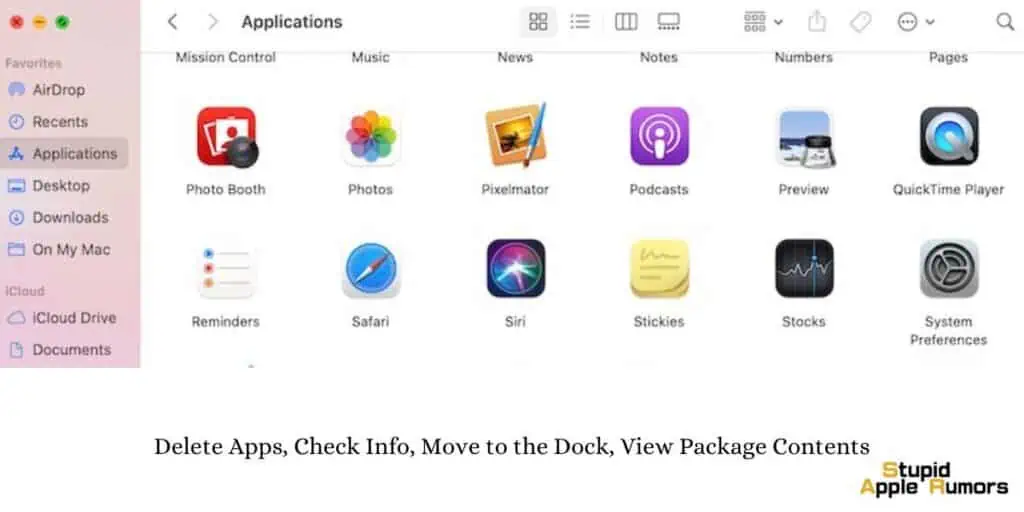
Apart from launching apps, there are other functions that you can perform inside the Applications folder. Some of them are,
- Delete apps: You can remove any unwanted apps from your Mac.
- Check info: Check the details of an app. These details include total size, kind (Intel, Apple silicon, or universal), publisher, and more for an app. To check info, Control-click on an app and then select Get Info.
- Move to the Dock: You can drag apps into the Dock for easier and faster access.
- View package contents: View the contents of an app. To do this, Control-click on an app and then select View Package Contents.
How to Add the Applications Folder to the Dock
You can add the Application folder to your dock for easy access. Check out how,
- Step 1 Click on the Finder icon in the Dock to open a new Finder window.
- Step 2 Now click on View from the Finder menu bar and click on Show Sidebar.
- Step 3 Sidebar contains an option called Applications.
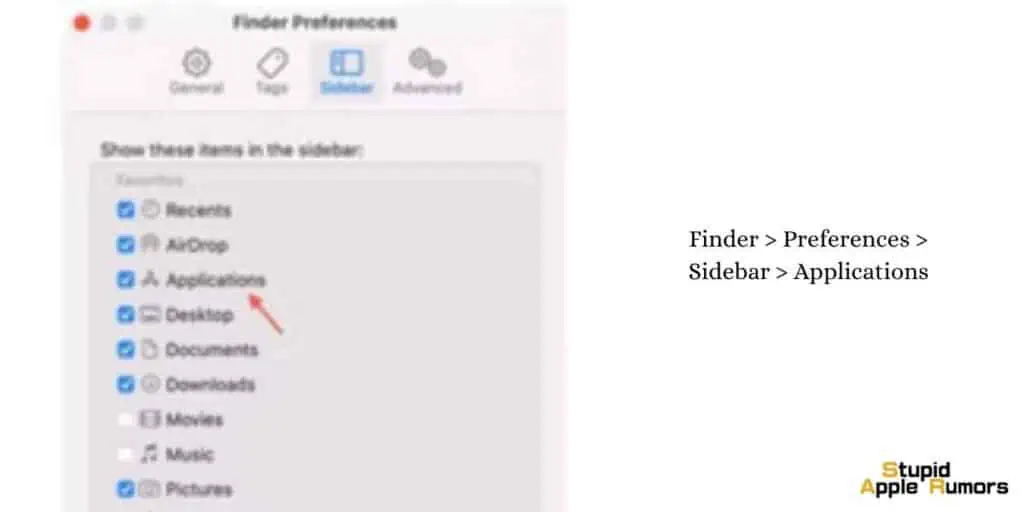
If you can’t find the Applications option, do this,
- Open Finder on your Mac.
- Now, select Preferences from the menu bar.
- Switch to the Sidebar tab.
- Now, check the box next to Applications.
- Step 4 Now, right-click (or control-click) on Applications and then select Add to Dock. You will now see an Applications icon in the Dock.
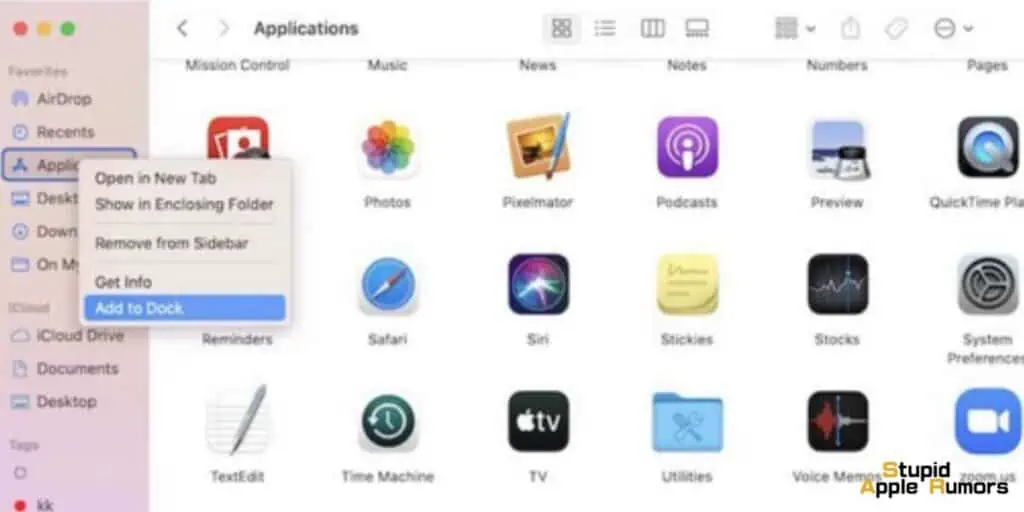
What to Do If I Can’t Locate the Applications Folder on Mac?
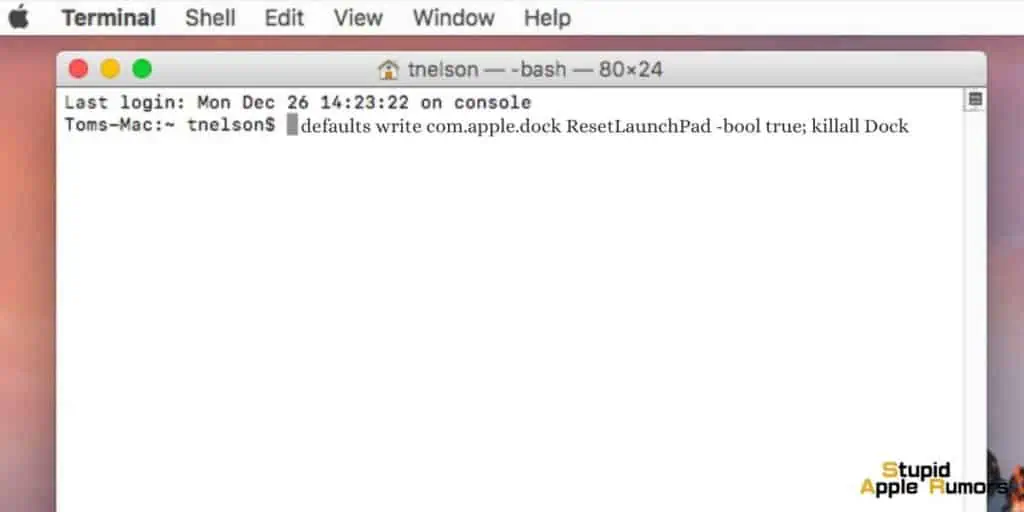
And if all else fails, you can try resetting your Dock. Sometimes the Applications folder icon can disappear from the Dock, which can make it seem like the folder doesn’t exist.
To reset your Dock, open Terminal (which you can find in the Utilities folder within Applications), and type in the command “defaults write com.apple.dock ResetLaunchPad -bool true; killall Dock” (again, without the quotes).
This will reset your Dock and should bring the Applications folder icon back.
How to find Applications Folder on Mac – Conclusion
The Applications folder is a one-stop destination to access all the applications on your Mac. You can open and organize any installed application from the applications folder. This includes system apps like Terminal and Disk Utility.
We have explained all the ways to find the Applications folder in this article. We have also explained additional functions of the Applications folder and how to use them.
We hope this guide on How to find Applications Folder on Mac was helpful. Let us know if you have any doubts in the comments.
Also Read: