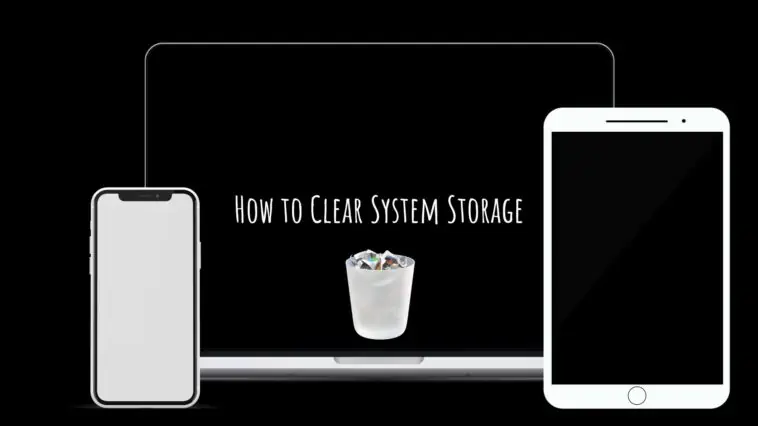Whether it’s photos, videos, or apps, it can be frustrating to constantly receive notifications about low storage space on your iPhone or Mac.
However, before you decide to splurge on a new device with more storage, there are several steps you can take to clear up space and optimize your current system.
In this article, I will share the best methods to free up system storage on your iPhone and Mac, so you can continue to enjoy your devices without worrying about running out of space.
Here’s a summary on what you can do:
On iPhone:
- Check storage usage: Go to Settings > General > iPhone Storage to see which apps are taking up the most space.
- Offload unused apps: Tap on an app you don’t use frequently and select “Offload App” to remove it from your device, but keep the data.
- Delete old messages and media: Go to Messages and delete old conversations or set messages to auto-delete after a certain period of time.
- Clear cache and temporary files: Use a third-party app like PhoneClean to clear cache and temporary files from your device.
On Mac:
- Check storage usage: Click on the Apple icon > About This Mac > Storage to see which files and apps are taking up the most space.
- Remove unneeded files: Delete any files, folders, or apps that you no longer need or use.
- Clear cache and temporary files: Use a tool like CleanMyMac X to clear cache and temporary files from your device.
- Optimize storage: Enable the Optimize Storage feature to automatically remove old files and move them to iCloud.
How to Clear System Storage on iPhone and Mac
Table of Contents
How to Clear System Storage on iPhone
In this guide, we will explain how to clear system storage on iPhones and on Mac. All the steps and methods that you use on iPhones can be used on iPads as well.
How to check System Storage on iPhone
Before you learn how to clear system storage on your iPhone, check out what makes up your system storage and what you can delete. You can delete backups, caches, logs, and more and not lose anything. To check what makes up the system storage on your iPhone, follow these steps,
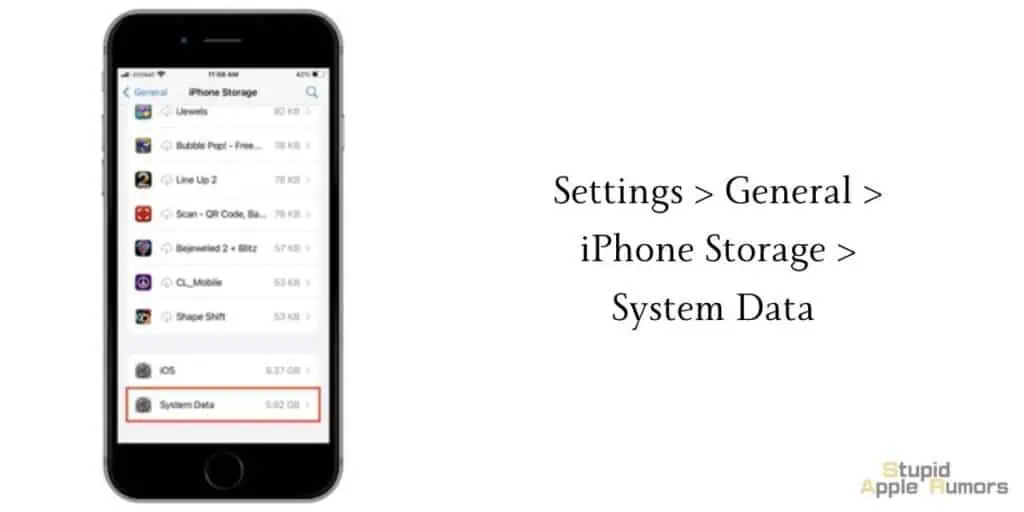
- Step 1 Open the Settings app on your iPhone.
- Step 2 Tap on General.
- Step 3 Now, tap on iPhone Storage
- Step 4 Scroll down and check System Data.
System storage on your iPhone can easily take over 5 GB of space and sometimes it can be as high as 25 GB. So, clearing unwanted files and items can free up a lot of space on your iPhone and even improve performance as a result.
However, you cant delete everything in system storage as some of it is required for the smooth functioning of your iPhone, but you can still delete large chunks of it. Check out how to clear system storage on iPhone below.
How to Clear System Storage on iPhone
If your system storage is taking up a lot of space, then you can clear updates, caches, browser history, and more to clear up some space. Follow these steps to clear system storage on your iPhone,
Delete Update Files on your iPhone
Update files are not needed once you have updated your iPhone, but they still linger around. You can remove these to safely free up storage.
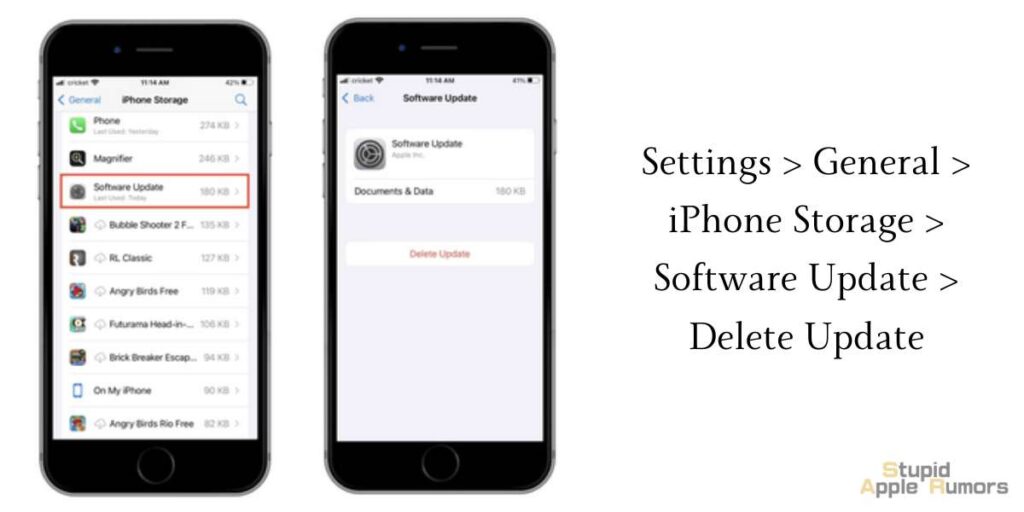
- Step 1 Open the Settings app on your iPhone.
- Step 2 Tap on General.
- Step 3 Now, tap on iPhone Storage.
- Step 4 Scroll down to Software Update and tap on it.
- Step 5 Now, tap on Delete Update.
How to Delete Cache on iPhone
The cache is data saved by an app so that it runs smoother the next time you open it. However, the cache can build up soon and be filled with data that is no longer needed, so deleting them will do no harm but instead help.
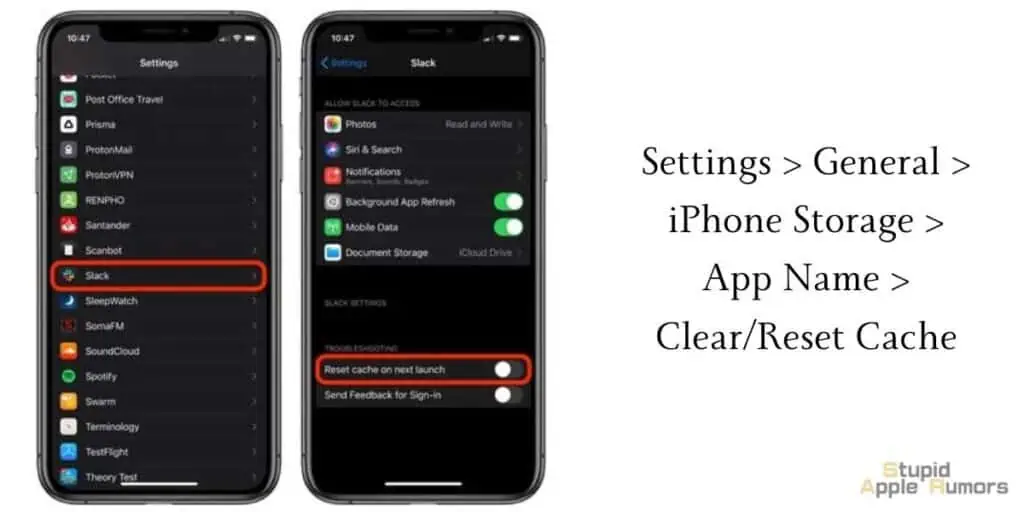
Unlike Android devices, you can clear your entire system’s cache on go, you have to delete it on an app-by-app basis, which can be tedious.
I recommended deleting the cache of apps that are taking up lots of space. I also recommend doing this once every month, to keep your iPhone snappy and free of bloat.
- Step 1 Open the Settings app on your iPhone
- Step 2 Tap on General.
- Step 3 Now, tap on iPhone Storage.
- Step 4 Now, tap on the app that you want to clear the cache.
- Step 5 Now, tap on Clear Cache.
Alternatively, you can delete and reinstall an app to clear its cache.
How to Clear History and Browsing Data on iPhone
Clearing your history and browsing data on an iPhone can help to protect your privacy and free up space on your device. Here’s a step-by-step guide on how to clear history and browsing data on iPhone:
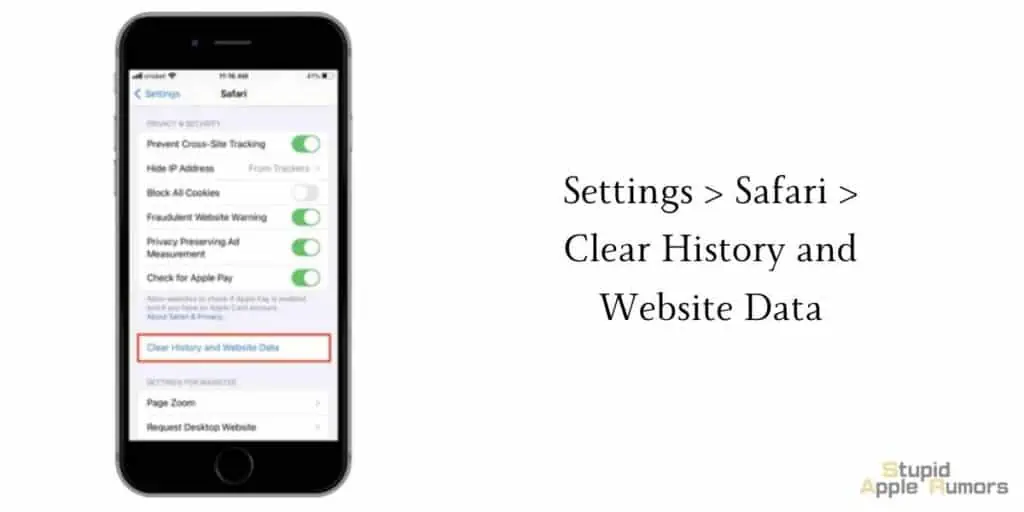
- Step 1 Open the Settings app on your iPhone.
- Step 2 Select Safari.
- Step 3 Tap on Clear History and Website Data.
Note: If you use multiple web browsers on your iPhone, you’ll need to repeat these steps for each browser you use to clear the history and browsing data.
How to Delete Unwanted Apps on iPhone
You can clear system storage on your iPhone by removing any apps, files, or media that you no longer need. Go through your apps and delete any that you don’t use or need anymore.
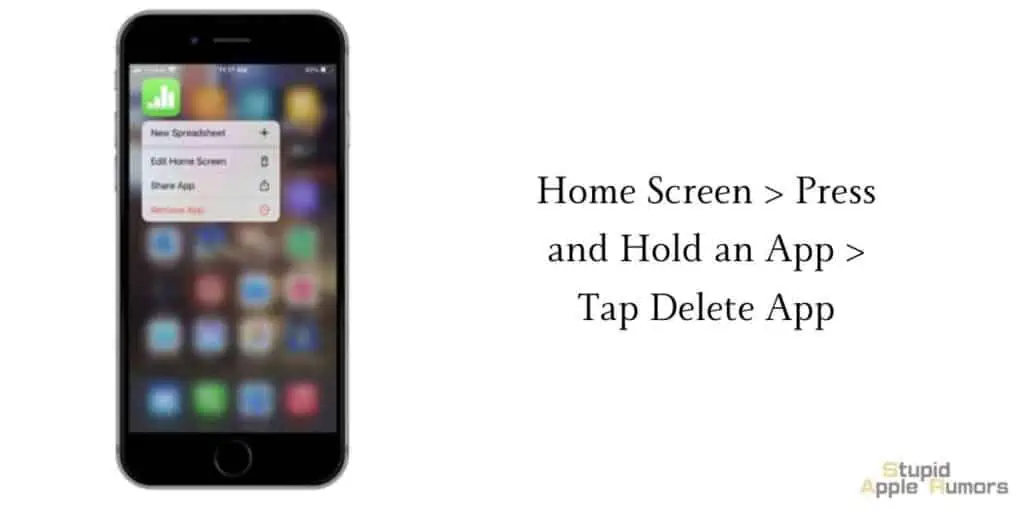
To delete an app, follow these steps,
- Step 1 On your Home Screen, press and hold the app you want to delete.
- Step 2 From the menu that pops up, tap on the Remove App button.
- Step 3 Now, tap on Delete App.
- Step 4 Tap on Delete again to confirm.
Use iTunes to Clear System Storage on iPhone
You can use iTunes on your Mac or PC to clear system storage on your iPhone by connecting them using a USB cable, just follow these steps,
- Step 1 Open iTunes on your Mac or PC.
- Step 2 Connect your iPhone to the computer using a USB cable.
- Step 3 Now, unlock your iPhone.
- Step 4 Let your computer and iPhone sync.
- Step 5 To check system storage, go to Settings, then tap on General and then scroll down and tap on Storage. You can see that the system storage size has reduced after syncing
- Step 6 Disconnect your iPhone from your computer.
Your iPhone will now have more storage and perform better as well.
How to Clear System Storage Data on Mac
Now that you know how to clear system storage on iPhones and iPad, check out how to clear system data on iMacs.
How to Check and Clear System Data on a Mac
First, you need to know how to check what the system data consists of on your Mac. Checking and clearing system storage on Mac is not as easy and straightforward as on iPhone/iPad. But don’t worry, we’ll explain the process in detail.
System data on your Mac consists of these files and items that can take up unnecessary space,
- Time Machine backups
- Old iOS backups
- App cache files
- Unused disk images
Now to check system data and clear it, you will need an app called CleanMyMac X. This app makes it easier for you to find unnecessary files and items that are a part of your Mac’s system data. The app also makes it easy to clear system data.
Follow these steps to use CleanMyMac X to check and clear system data on Mac,
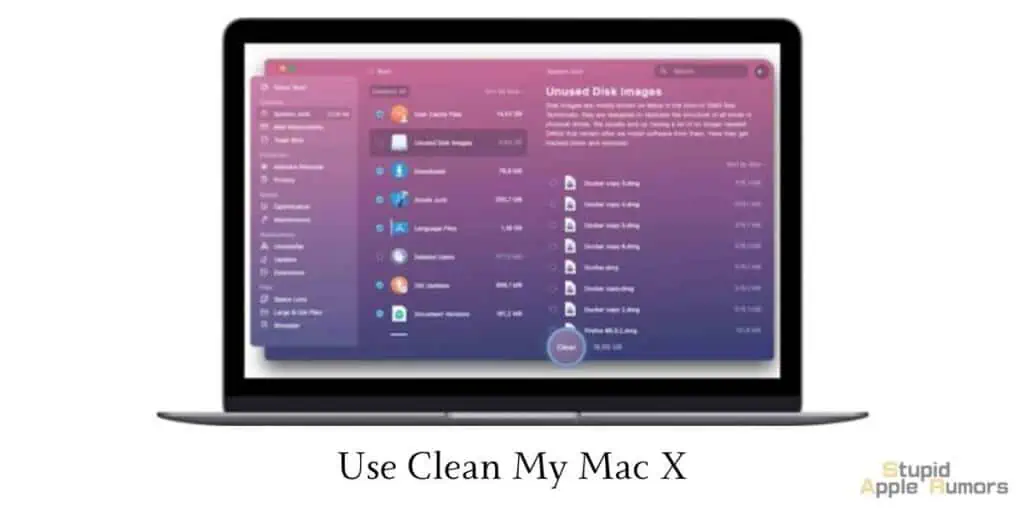
- Step 1 Download and install CleanMyMac X on your Mac.
- Step 2 Now launch CleanMyMac X.
- Step 3 Now select System Junk from the sidebar.
- Step 4 Click on Scan.
- Step 5 Once the scan is complete, you can press Clean to clear CleanMyMac X’s recommendations.
- Step 6 Or you can also check the details and select what you want to delete or keep and then press Clean.
This will free up space and allow for better optimization of your Mac performance.
How to Manually remove Time Machine backups
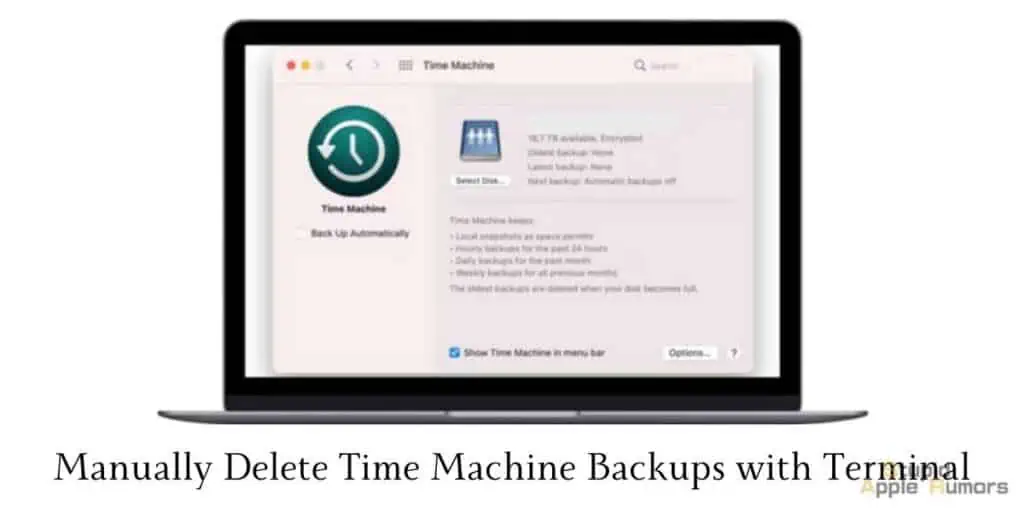
If you don’t want to use CleanMy Mac X, then you can manually remove unnecessary system data from your Mac. To remove Time Machine backups follow, these steps,
- Step 1 Open Applications on your Mac.
- Step 2 Now, click on Utilities and then click on Terminal.
- Step 3 Type this in the Terminal tmutil listlocalsnapshotdates and then press Return.
- Step 4 You will see a list of Time Machine backups, to delete them, type this,
- tmutil deletelocalsnapshots xxxxxxx where ‘xxxxxxx’ is the name of the backup in the list. Press Return.
- Step 5 Repeat the steps if you want to remove multiple Time Machine backups.
Backups are important for recovery if something goes wrong, so make sure to have at least one backup (preferably the most recent one).
How to Optimize Storage on Mac
If your Mac’s storage is cluttered and not optimized, then it can slow it down and make it hard for you to find files. Organizing and optimizing your Mac’s storage is important.
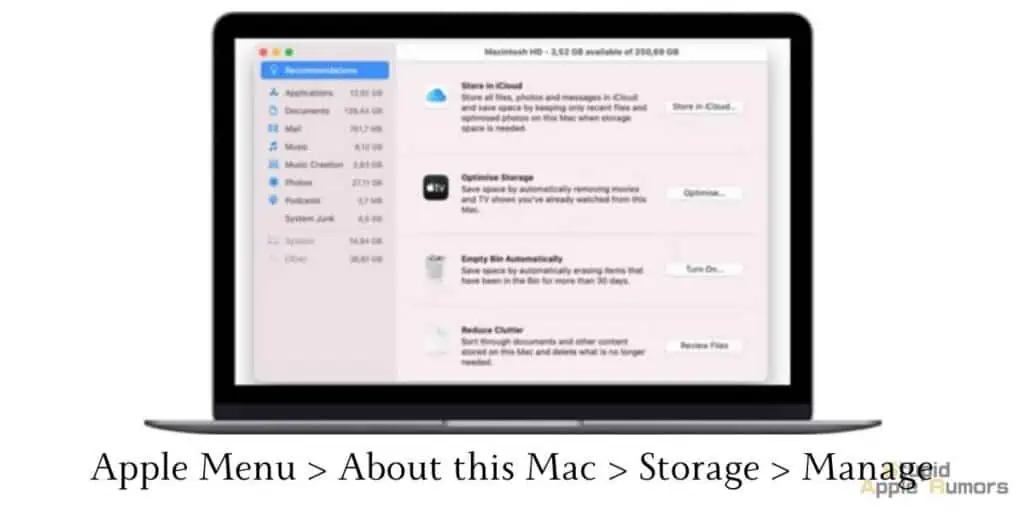
To make things easier, macOS has a few features that let you optimize storage easily.
Follow these steps to optimize your Macs storage,
- Step 1 Open the Apple menu on your Mac and click on About This Mac.
- Step 2 Click on the Storage tab and then press Manage.
- Step 3 You will find options like,
- Store in iCloud – This option transfer data from your Mac to iCloud to free up space.
- Empty Bin Automatically – This automatically clears your Bin to free up space.
- Review Files – This option lets you review files in the Documents section, and you can remove unwanted programs, and more.
How to Clear Application Logs and Support Files on Mac
Applications and programs on your Mac will create huge amounts of files that are aimed to improve the experience in the app.
And these files might remain even after you delete the program from your Mac.
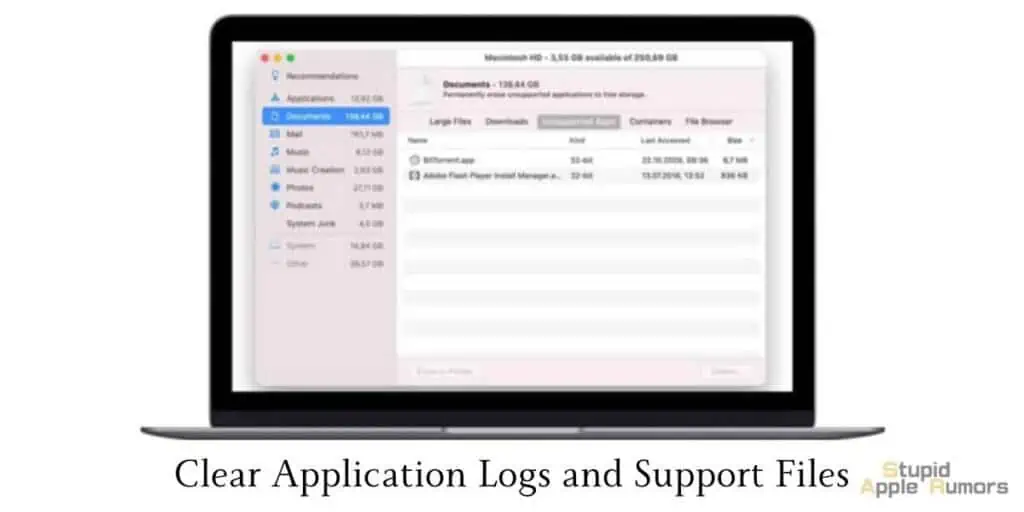
Here’s how you can remove such files,
- Step 1 Open Finder on your Mac.
- Step 2 Now, click on Go and then select Go Folder.
- Step 3 Type ~/Library/Application Support and press Return.
- Step 4 Here you can delete the folders of applications that you have deleted. You can also delete cache, logs, and other files of respective apps in these folders,
- ~/Library/Caches
- ~/Library/Logs
- ~/Library/Containers
- ~/Library/Cookies
How to Clean Downloads folder on Mac
The Downloads folder is where all your downloads are saved by default. Sometimes, this folder can take up a lot of storage if don’t have a habit of organizing it.
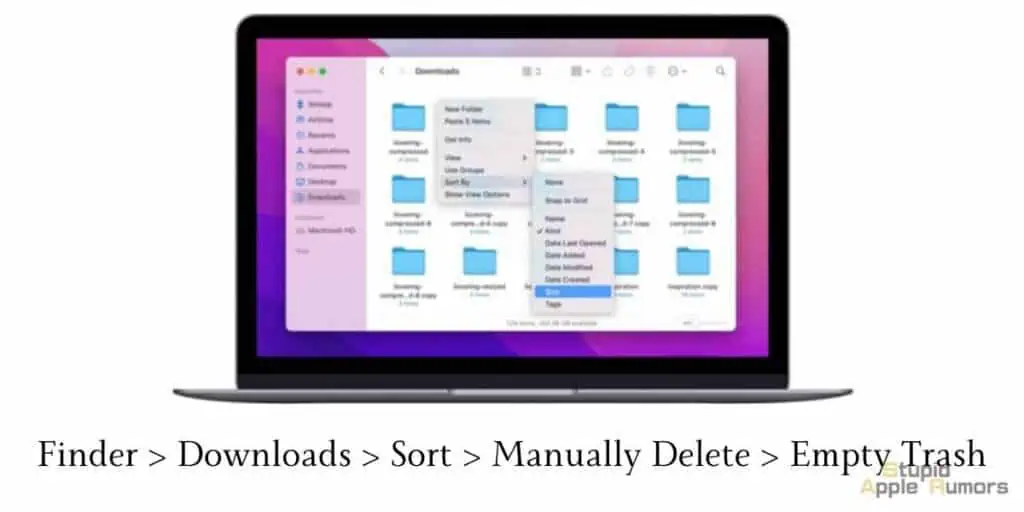
You might have old, useless downloads taking space on your Mac, so check out how to clean it,
- Step 1 Open Finder on your Mac.
- Step 2 Click on Downloads.
- Step 3 Right-click in the window and Sort By Size or Date.
- Step 4 Now, check each download and delete them if you no longer need them. Make sure to remove them from the Bin as well.
Is it Safe to Clear System Storage on an iPhone and Mac?
Clearing system storage on an iPhone or Mac can be safe if you take appropriate precautions, back up your data, and only remove files and apps that you no longer need.
Here are some of the advantages and disadvantages of clearing system storage on an iPhone and Mac.
Pros of clearing system storage on an iPhone and Mac:
- Increased storage space: Clearing system storage on an iPhone or Mac can free up space on your device, allowing you to store more apps, music, photos, and videos.
- Improved performance: A device with less cluttered storage can run faster and more smoothly. Clearing system storage can improve the performance of your iPhone, allowing apps to launch more quickly and reducing lag time.
- Enhanced battery life: If your iPhone or Mac is running low on storage space, it may run slower and drain its battery more quickly. By clearing system storage, you may be able to extend the life of your battery and reduce the frequency of charging.
Cons of clearing system storage on an iPhone and Mac:
- Data loss: Clearing system storage can delete important files, such as photos, videos, and documents, that you may have stored on your device. If you don’t have a backup of your data, you may lose it permanently.
- Loss of app data: Clearing system storage can also erase app data, such as app settings, preferences, and login credentials. This can be frustrating if you have to reconfigure your apps every time you clear system storage.
- Temporary solution: Clearing system storage is only a temporary solution to a storage problem. If you continue to download new apps and files, your storage may fill up again quickly.
How to Clear System Storage – Conclusion
Clearing System Storage on Apple devices can free up space and in turn, improve performance. So we hope this guide on how to clear system storage was helpful. We have explained the process for iPhones (also applicable to iPad) and Macs.
Let us know if you have any doubts in the comments below.
Also Read: