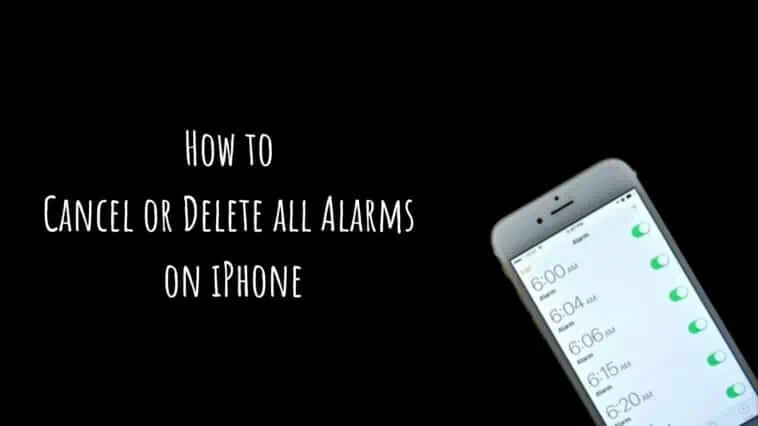With the use of alarms on our iPhone or iPad, we can set reminders for important tasks, wake up in the morning, or keep track of appointments.
However, when we have multiple alarms set, it can be a hassle to go through and delete them one by one.
Fortunately, there is an easy way to cancel or delete all alarms on an iPhone or iPad at once.
Whether you are getting rid of all your alarms or just want to start fresh, this guide will show you how to quickly and easily delete all alarms from your device
To cancel or delete all alarms on an iPhone or iPad, follow these simple steps. Firstly, open the “Clock” app on your device. Next, tap on the “Edit” button located at the top-left corner of the screen. This will display a list of all the alarms currently set on your device. Finally, tap on the “Delete All” button at the bottom of the screen and confirm the action when prompted. Alternatively, you can also swipe left on each individual alarm and tap “Delete” to remove them one by one.
That’s it! All your alarms will be canceled or deleted in just a few simple steps. Read on to find out all there is to know about cancelling all your alarms on your iPhone or iPad.
How to Cancel or Delete all Alarms on iPhone or iPad
Table of Contents
How to Cancel or Delete all Alarms on iPhone and iPad using Siri
To delete all alarms on your iPhone at once, you have to use Siri. Do these to delete all alarms on iPhone using Siri,
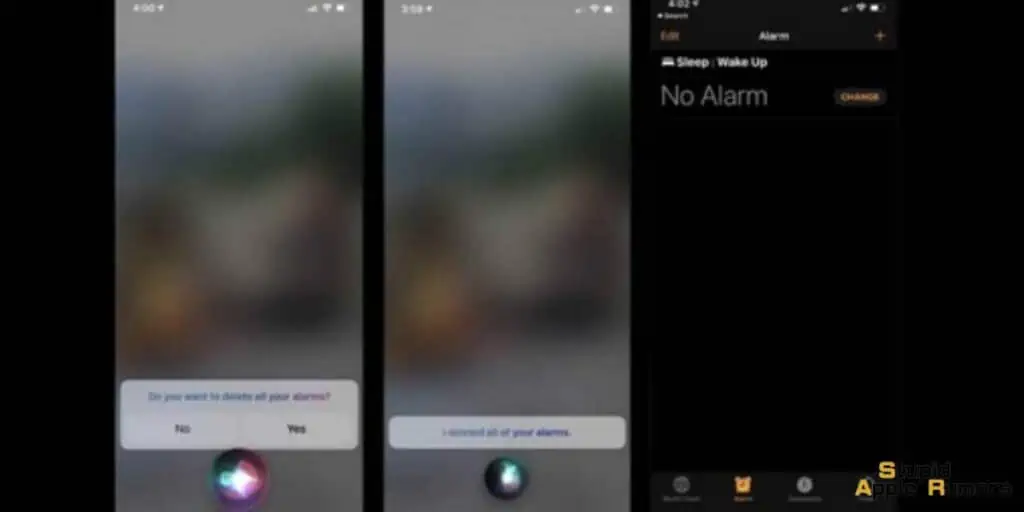
Say “Hey Siri” to bring up Siri and then say “Delete all my alarms.” This will work if you have set Siri to always listen. Siri will ask you to confirm your request, you can say “Yes” or tap on the Confirm button.
Alternatively, if Siri is always listening, you can just say “Hey Siri, delete all my alarms.” After this, Siri will ask you to confirm your request, you can say “Yes” or tap on the Confirm button.
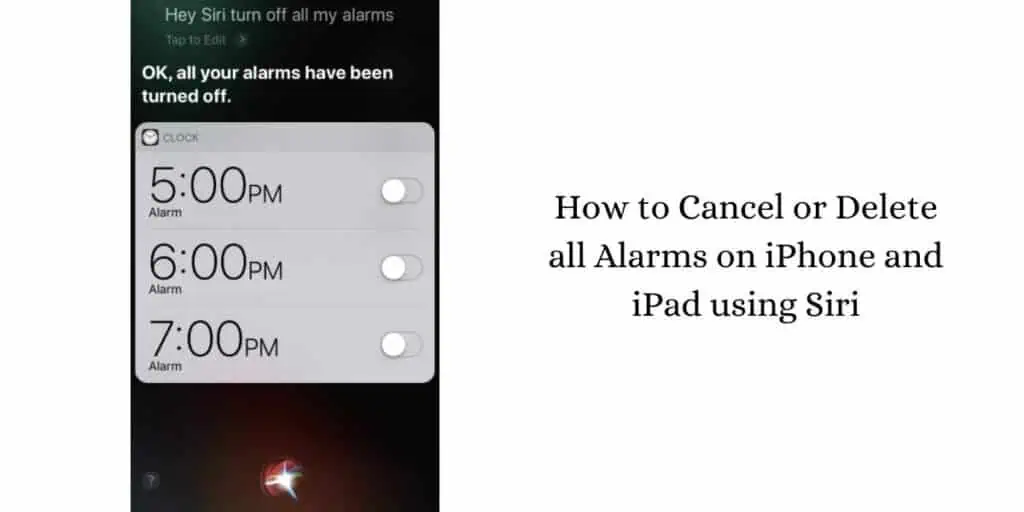
If you don’t have Siri set to always listen, then you have to long press the Home/Side button to bring up Siri, and then say “Delete all my alarms“. As usual, you will be asked to confirm the request, you can say “Yes” or tap on the Confirm button.
Doing any of these three will delete all your alarms set in the Clock app on your iPhone. This includes disabled alarms too.
How to Turn Off or Disable All Alarms on iPhone and iPad without Siri
If you want to turn off or disable all alarms on your iPhone, you can do so in just a few simple steps. Here’s how:
- Step 1: Open the Clock app on your iPhone.
- Step 2: Tap on the “Alarm” tab at the bottom of the screen.
- Step 3: Find the “Edit” button in the top-left corner of the screen and tap on it.
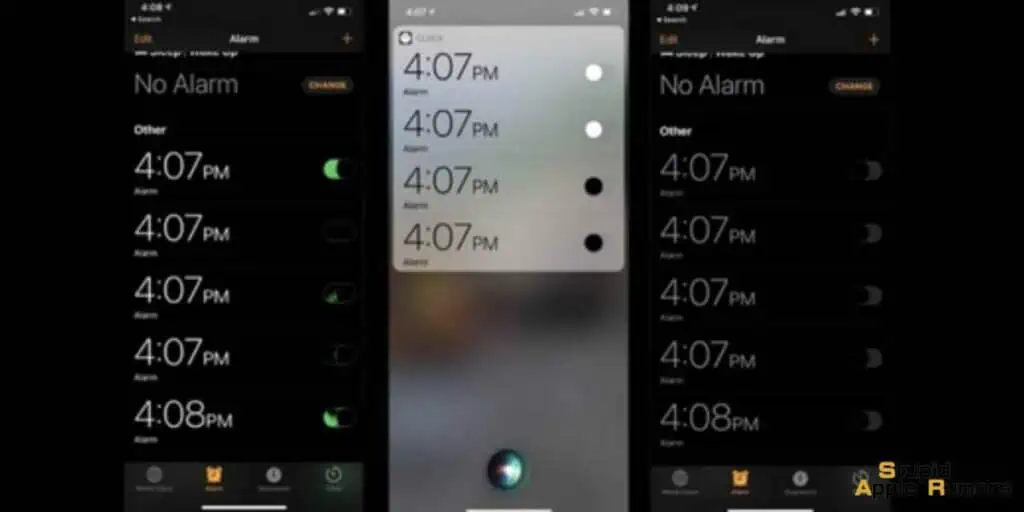
- Step 4: Now you’ll see all the alarms that you have set up on your iPhone. Tap on the “Delete” button next to each alarm to turn it off. Alternatively, you can swipe left on each alarm and tap “Delete” to remove it.
- Step 5: If you have many alarms and want to turn them all off at once, tap on the “All Alarms” button in the top-left corner of the screen.
- Step 6: Tap on the “Delete All” button to remove all alarms from your iPhone.
- Step 7: If you only want to disable alarms for a certain period of time, instead of deleting them, you can toggle the switch next to each alarm to “Off.”
That’s it! All alarms on your iPhone have now been turned off or disabled. Remember, if you want to set up alarms again in the future, you’ll need to follow the same steps and re-add them manually.
How to Turn On or Enable All Alarms on iPhone and iPad
Since you have turned off all your alarms, you might want to turn them all back on at some point. To do this, say “Hey Siri, enable all my alarms” or “Hey Siri, turn on all my alarms” if you have set Siri to always listen.
If you don’t have Siri set to always listen, then bring up Siri by pressing and holding the Home/Side button on your iPhone and then say “Enable all my alarms” or “Turn on all my alarms.”
Alternatively, you can enable or turn on all your alarms by opening the Clock app and manually enabling the alarms one at a time.
- Step 1: Locate the “Clock” app on your iPhone or iPad home screen and tap to open it.
- Step 2: In the “Clock” app, select the “Alarm” tab at the bottom of the screen.
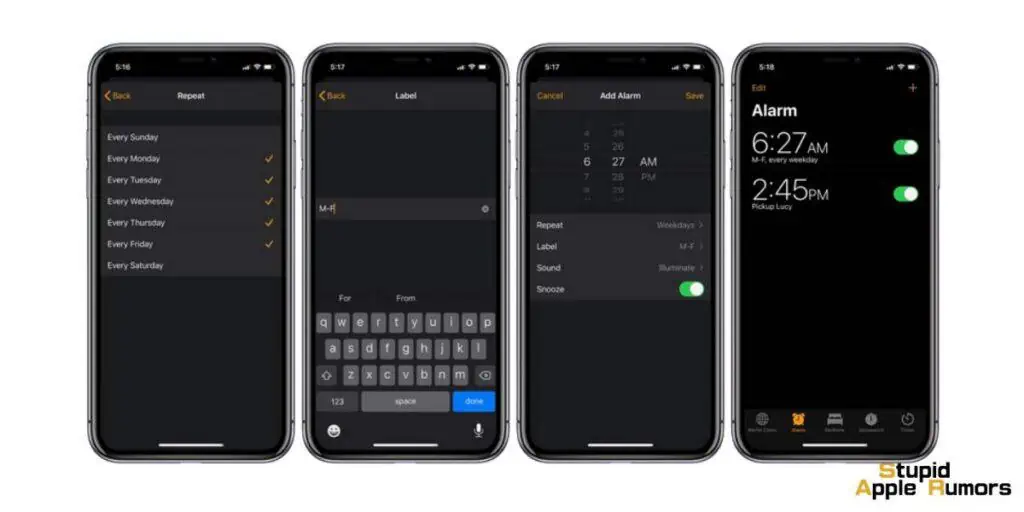
- Step 3: Here, you will see a list of all the alarms you have previously set. If you want to turn on all alarms, ensure that the toggle switch located next to each alarm is set to the “ON” position. If any alarm is already on, the toggle switch will appear green, indicating that it is active.
- Step 4: If there are any alarms that are turned off, simply tap on the toggle switch next to them to turn them on. You can also tap on the “+” icon located at the top-right corner of the screen to add new alarms.
- Step 5: Once you have turned on all the alarms, you can adjust their settings by tapping on each one individually. You can change the time, sound, vibration, and repeat settings for each alarm.
How to delete a sleep schedule and its alarm on iPhone using the Health app?
To delete a sleep schedule and its alarm on your iPhone using the Health app, follow these steps:
- Open the Health app on your iPhone.
- Tap on the “Browse” tab at the bottom of the screen.
- Scroll down and tap on “Sleep” under the “Browse Categories” section.
- Tap on “Full Schedule & Options” at the top of the screen.
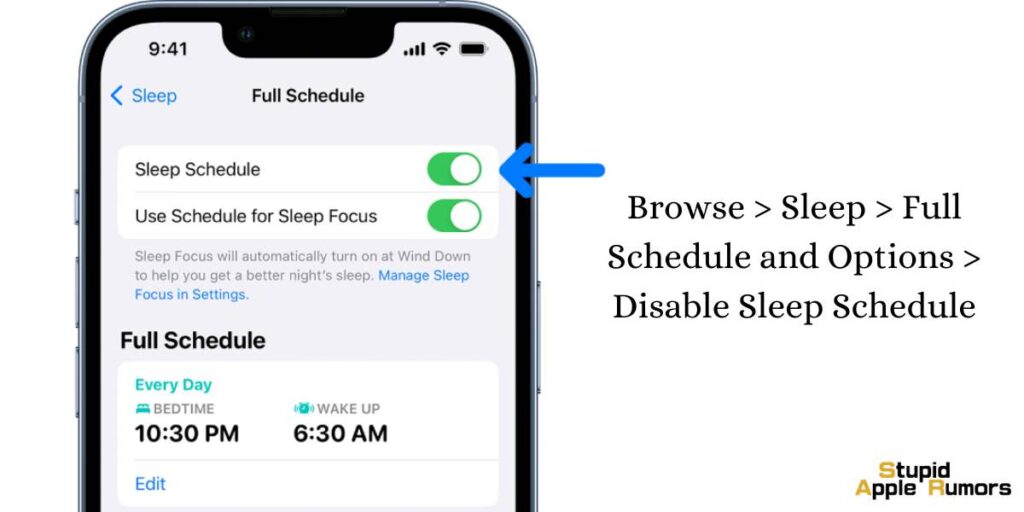
- Scroll down and tap on the sleep schedule that you want to delete.
- Tap on “Edit” at the top right corner of the screen.
- Scroll down and tap on “Delete Schedule” at the bottom of the screen.
- Confirm that you want to delete the schedule by tapping on “Delete.”
Once you have deleted the sleep schedule, any associated alarms will also be deleted. This means that you will no longer receive notifications for that schedule.
If you want to set up a new sleep schedule, you can do so by tapping on the “+” icon at the top right corner of the screen and following the on-screen instructions.
Troubleshooting Can’t Disable Alarm on iPhone and iPad
If you’re having trouble canceling or deleting an alarm on your iPhone or iPad, here are some troubleshooting steps you can follow:
- If the alarm is set to repeat, it will continue to sound at the same time every day until you turn it off. To check if the alarm is set to repeat, open the Clock app and tap on the “Alarm” tab. Look for the alarm that you’re having trouble with, and see if there is a “Repeat” option. If there is, tap on it and select “Never” to turn off the repeat function.
- If the alarm is turned on, it will continue to sound even if you delete it. To turn off the alarm, go to the “Alarm” tab in the Clock app, and slide the switch next to the alarm to the left. The switch should turn gray, indicating that the alarm is turned off.
- Sometimes, restarting your device can help fix issues like this. To restart your iPhone or iPad, press and hold the power button until the “Slide to power off” slider appears. Slide the slider to the right to turn off your device. Once it’s off, press and hold the power button again until the Apple logo appears, indicating that the device is restarting.
- If you’re running an older version of iOS, updating to the latest version can sometimes fix issues like this.
- To check for updates, go to “Settings” > “General” > “Software Update” and follow the prompts to download and install any available updates.
- Reset your iPhone or iPad: If none of the above steps work, you can try resetting your device to its factory settings. This will erase all of your data and settings, so make sure you have a backup before you proceed.
- To reset your device, go to “Settings” > “General” > “Reset” and select “Erase All Content and Settings“. Follow the prompts to complete the reset process.
How to Cancel or Delete all Alarms on iPhone or iPad – Conclusion
Alarms are a simple but important part of our lives. So, it is necessary f them to work well. In this article, we have explained How to Cancel or Delete all Alarms on iPhone or iPad. This lets you quickly remove all your alarms at once using Siri.
You don’t have to go to the Clock app and disable or delete each alarm one by one. Just ask Siri to delete all your alarms at once on your iPhone or iPad. We hope this guide was helpful.
Also Read: