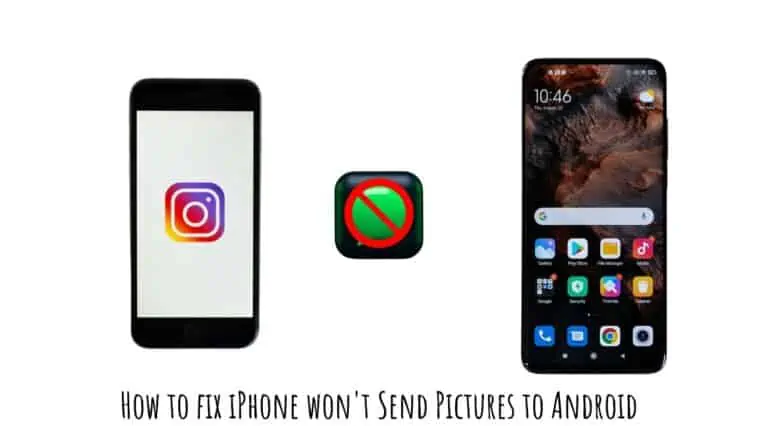Have you ever tried to send a funny meme or a cute picture to your friend with an Android phone, but your iPhone just won’t cooperate?
It can be frustrating, especially if you’re not sure why it’s happening. But fear not, we’ve got you covered!
In this article, I’ll dive into some common reasons why iPhones won’t send pictures to Android phones and provide you with some easy solutions to fix the issue.
So, if you’re ready to become a picture-sending pro, keep reading!
One quick solution for how to fix iPhone won’t send pictures to Android, is to check your iPhone’s cellular data settings. Make sure that the “Cellular Data” option is turned on for your messaging app, as this can sometimes cause picture sending issues.
Apart from this you can try disabling airplane mode, restarting your iPhone, force restart the messages app or try updating your iPhone or your carrier’s network settings
Why Is My iPhone Not Sending Pictures to Android?
Table of Contents
Firstly, the most common reason is that the file format used by iPhones, such as HEIC or Live Photos, is not compatible with Android devices.
When you try to send a photo or video that uses one of these formats, Android users might not be able to view them properly or at all.
Another potential cause could be that there’s an issue with the network connection. If you’re in an area with poor signal or slow internet speed, it could prevent your iPhone from sending the picture or video to the Android device.
Sometimes, the issue might also be related to the messaging app or platform you’re using to send the media files. For instance, certain messaging apps or social media platforms have file size limitations, which might prevent larger files from being sent.
It can also be due to certain restrictions or incorrect settings on your iPhone and sometimes the Messages app may hang or not function properly.
Lastly, it’s possible that the problem could be related to the specific Android device you’re trying to send the file to. Different Android devices have different software and hardware configurations, so it’s possible that some devices might not be able to receive certain types of files from an iPhone.
In any case, if you’re experiencing this issue, it can be frustrating, but it’s important to remember that there are a variety of potential causes. It’s always a good idea to double-check that you have a strong network connection and to make sure that the file format is compatible with the recipient’s device.
Post this you can try resolving the issue on your own by tweaking the network settings or updating your device to the latest version. To find out how this is done, read on as I take you through 10 quick fixes that you can try at home.
10 Ways How to Fix iPhone Won’t Send Pictures to Android
Check Your MMS Settings
By default, iPhones use iMessage to send multimedia content to other Apple devices, but when sending to non-Apple devices like Android phones, the iPhone will try to send the content using MMS.
To ensure that MMS is properly configured on your iPhone, you can check your MMS settings. By doing so, you can ensure that the settings are correctly set up to allow for sending and receiving MMS messages.
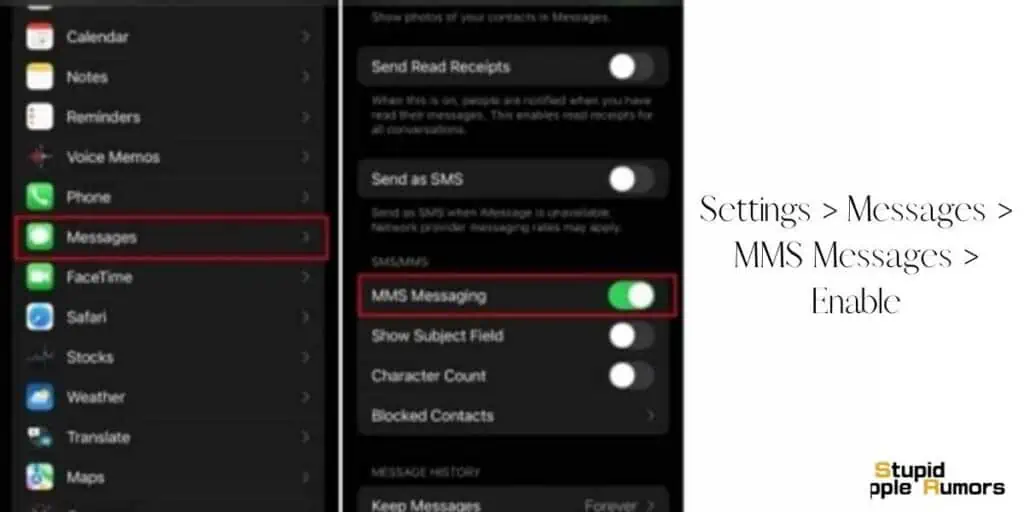
To check your MMS settings on an iPhone:
- Go to the “Settings” app on your iPhone.
- Scroll down and select “Messages.”
- Scroll down to “MMS Messaging” and make sure that it is turned on.
- Check the “Group Messaging” option to ensure that it is turned off if you are sending a picture to only one person.
- Scroll down to the “MMS Max Message Size” option, and ensure that it is set to the maximum file size you are trying to send.
By checking and adjusting these settings, you can potentially fix the issue of not being able to send pictures to Android devices. However, it’s important to keep in mind that there may be other underlying causes, such as network connectivity issues or incompatible file formats, that may also need to be addressed.
Disable Airplane Mode on your iPhone
Airplane Mode disables all wireless connections, such as cellular data, Wi-Fi, and Bluetooth, to comply with airline safety regulations.
However, it can also be used to temporarily disable all wireless connections to conserve battery life or reduce distractions.
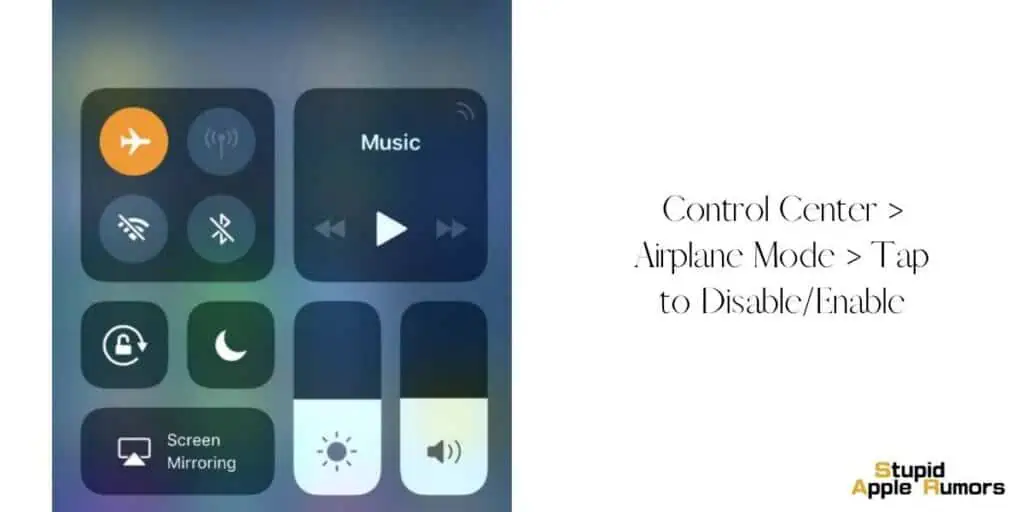
If you have accidentally turned on Airplane Mode or it’s still turned on for some reason, your iPhone won’t be able to connect to the internet or cellular network, which will prevent you from sending pictures to Android devices.
To disable Airplane Mode on an iPhone, follow these steps:
- Swipe up from the bottom of the screen to open the Control Center.
- Look for the airplane icon, which is located in the upper-left corner of the screen.
- If the airplane icon is highlighted, it means that Airplane Mode is turned on. Tap the icon to turn it off.
- Wait a few seconds for your iPhone to reconnect to the network.
By disabling Airplane Mode, you should be able to reconnect to the internet or cellular network, and then send pictures to Android devices without any issues. However, if the problem persists, there may be other underlying causes that need to be addressed,
Switch On Cellular Data to Send Pictures to Android
Cellular Data allows your iPhone to connect to the internet or cellular network using cellular data instead of Wi-Fi.
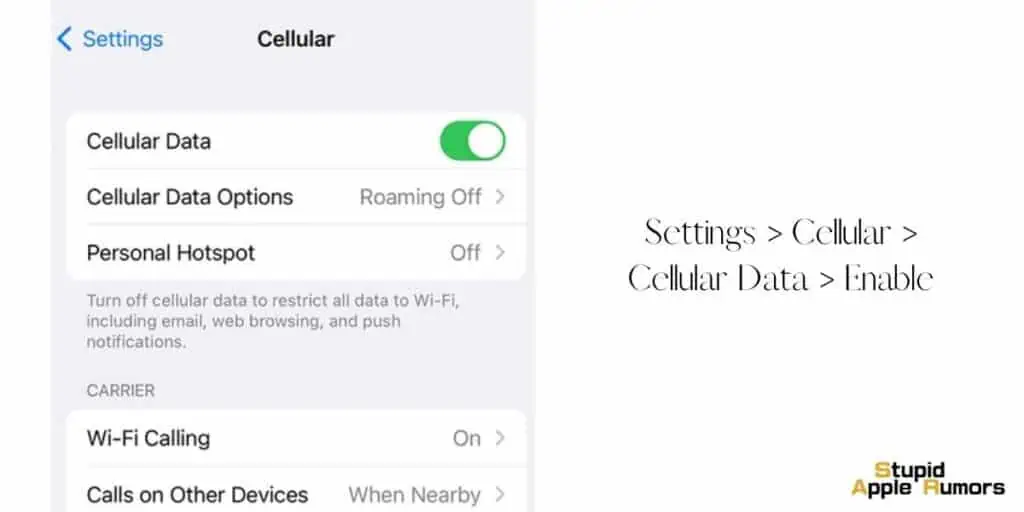
If you have turned off Cellular Data or are in an area without Wi-Fi, you won’t be able to connect to the internet or cellular network, which can prevent you from sending pictures to Android devices.
To switch on Cellular Data on an iPhone, follow these steps:
- Go to the “Settings” app on your iPhone.
- Scroll down and select “Cellular.”
- Toggle on the “Cellular Data” option if it is turned off.
- Make sure that the “Roaming” option is also turned on if you are in an area with poor cellular coverage.
- Scroll down to the “MMS Messaging” option and ensure that it is turned on.
By turning on Cellular Data, you should be able to connect to the internet or cellular network and send pictures to Android devices without any issues.
Alternatively, you can turn on or off cellular data from the Control Center. To access the control center, swipe down from the top right of your iPhone screen (for iPhone X and later) or swipe up from the bottom of your iPhone display (for iPhone 8 and earlier).
Check The Contact Details (Incorrect Number / Blocked Contact)
While this might not be the case every time, you can check if you’ve blocked the contact or if their number has been disconnected/incorrectly saved.
If it’s someone you’ve blocked, open the Settings app and tap on Phone, then click on Blocked Contacts and check if the number you’re trying to send the picture to is in the blocked list.
If yes, then to unblock the contact you will need to swipe left and then tap on Unblock.
Or you can head over to the Phone app and then tap on Contacts. Locate the contact you’ve blocked and tap on the name.
Scroll down and click on Unblock this Caller or you can press and hold the Number in the Contacts page and then tap on Unblock to remove them from the block list.
Restart your iPhone
Restarting your iPhone essentially refreshes its system and clears out any minor software glitches that might be causing the problem.
By restarting your iPhone, you may be able to fix any issues related to the messaging app or the network connection that might be preventing you from sending pictures to Android devices.
To restart your iPhone, do the following,
On iPhone X and later (with Face ID)
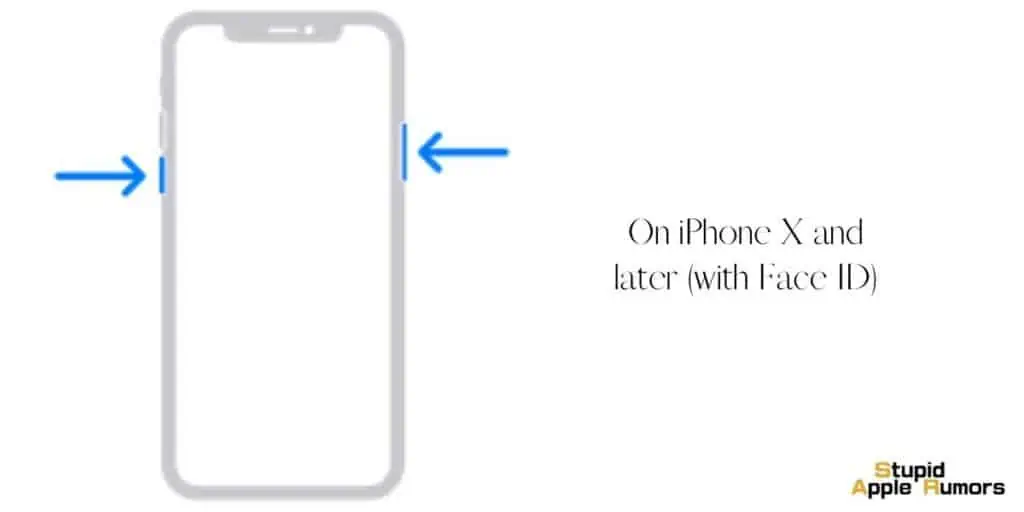
- Step 1 Press and hold both the volume button and the side button until the power-off slider appears.
- Step 2 Drag the slider to turn off your iPhone.
- Step 3 To turn on your device, press and hold the side button until you see the Apple logo.
iPhone 6, 7, 8, and SE (2nd or 3rd generation)
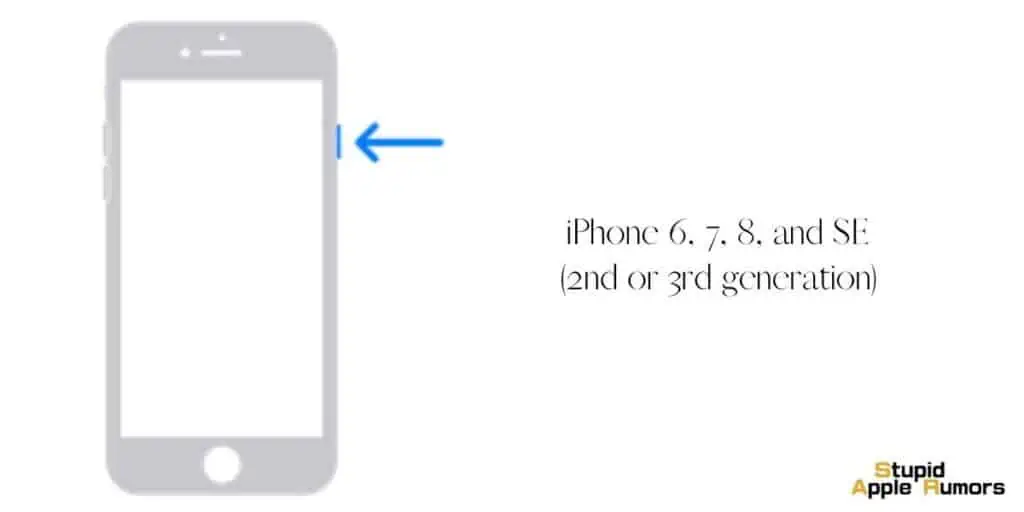
- Step 1 Press and hold the side button until the power-off slider appears.
- Step 2 Drag the slider to turn off your iPhone.
- Step 3 To turn on your device, press and hold the side button until you see the Apple logo.
iPhone 5, SE (1st generation) or earlier
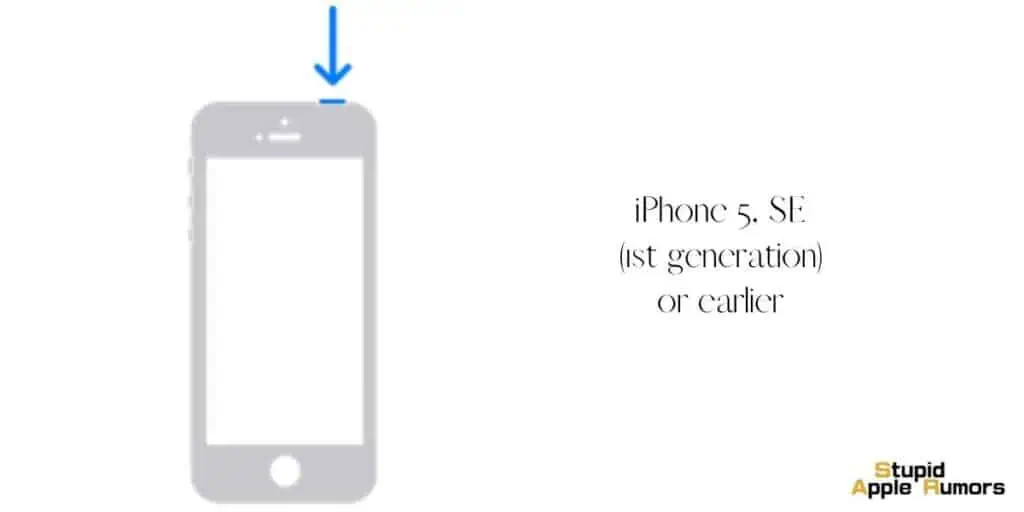
- Step 1 Press and hold the top button until the power-off slider appears.
- Step 2 Drag the slider to turn off your iPhone.
- Step 3 To turn on our device, press and hold the top button until you see the Apple logo.
Once you have restarted your iPhone, check if you are able to send pictures to Android devices. If not, move to the next fix.
Force Quit The Messages App
Force quitting the Messages app on an iPhone can potentially help fix the issue of not being able to send pictures to Android devices.
Sometimes, the Messages app on an iPhone may encounter a software glitch that can prevent you from sending pictures to Android devices.
Force quitting the app can help to reset the app’s settings and clear out any temporary data or cache that might be causing the problem.
To force quit the Messages app on an iPhone, follow these steps:
On iPhone X and later models
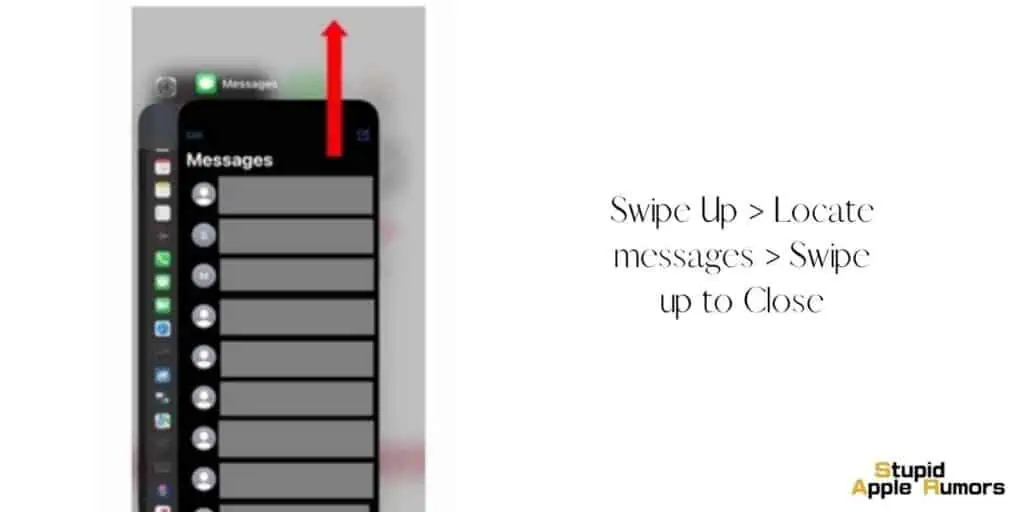
- Step 1 Swipe up from the home screen and hold in the middle of the screen.
- Step 2 Scroll left or right until you find the Messages app.
- Step 3 Swipe up on the app preview to force close it.
iPhone 8, SE (2nd gen), and earlier models
- Step 1 Double-click on the home button to open recently used apps.
- Step 2 Scroll left or right until you find the Messages app.
- Step 3 Swipe up on the app preview to force close it.
Now, reopen the Messages app on your iPhone and see if you can send pictures to Android devices.
Update iOS to Fix iPhone Won’t Send Pictures to Android
The latest software version offers the best experience, so make sure that your iPhone is always updated to the most recent version.
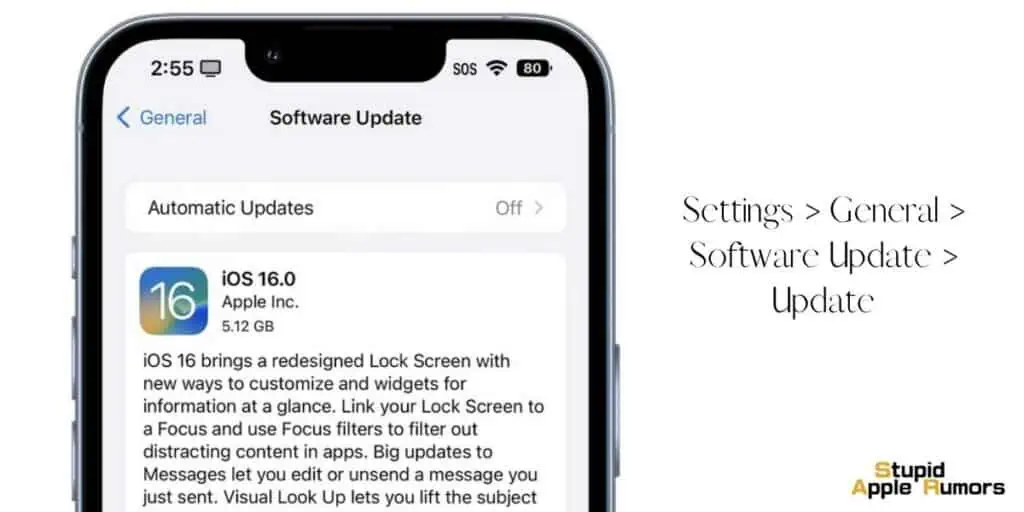
Check out how to update your iPhone in this section. Follow these steps to update iOS on your iPhone,
- Step 1 Open the Settings app on your iPhone.
- Step 2 Now, tap on General.
- Step 3 Here, scroll down and select Software Update.
- Step 4 If there is an update available, you will see the Install Now option, tap on it.
- Step 5 Alternatively there might be a Download and Install option too, click on it to download and install the latest version of iOS on your iPhone.
- Step 6 You will have to enter your passcode, after which you have to confirm by tapping on Install Now.
Once the update is installed, check if you can send pictures to Android devices.
Update your iPhone Carrier Settings
Carrier settings are responsible for the smooth operation of calls, internet, and even voicemails. This is why carriers update these settings once in a while. New settings will fix issues and improve cellular performance.
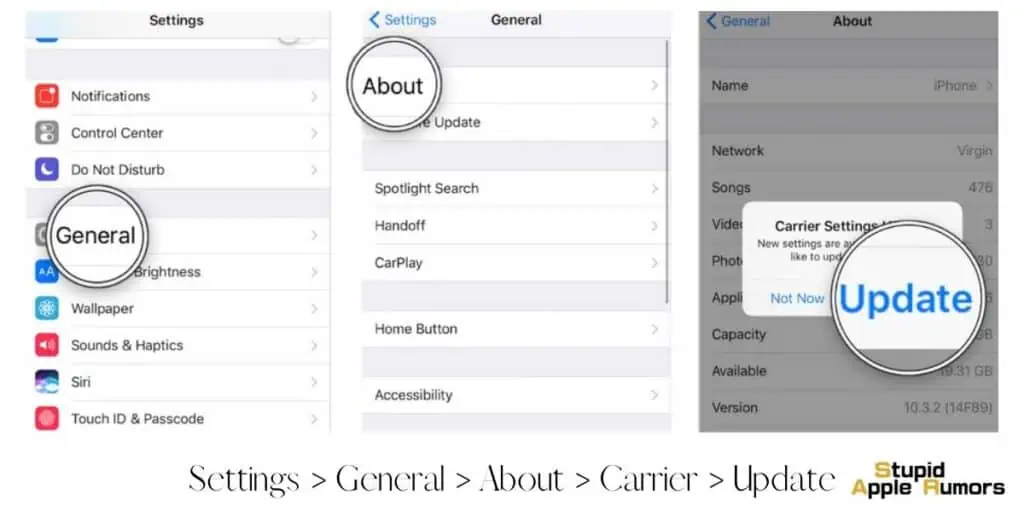
Keeping carrier settings up to date is a good way to make that you don’t face any issues on your iPhone when it comes to tasks like calls, internet, messages, and voicemails.
Check out how to update iPhone carrier settings below, just follow the steps,
- Step 1 Open the Settings app on your iPhone.
- Step 2 Tap on General.
- Step 3 Now, tap on About.
- Step 4 If there is a popup about an available update, and then tap on Update. Follow the on-screen instructions to complete the update.
Once updated, check if you are receiving voicemails correctly.
Reset the iPhone Network Settings
If the issue still persists, you can try resetting your iPhone’s network settings. This will reset all your network settings to default and fix any setting that is messing with MMS messaging.
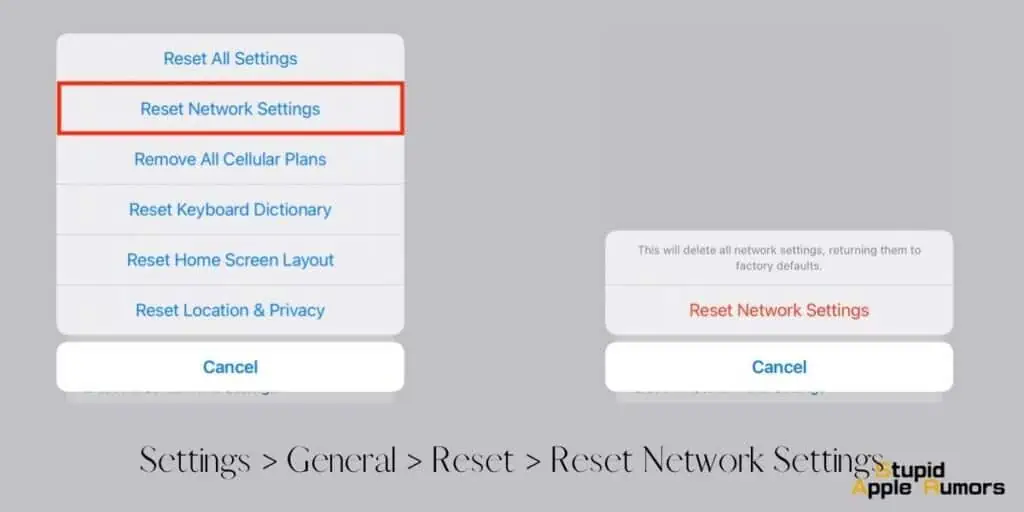
Follow these steps to reset your iPhone settings,
- Step 1 Open the Settings app on your iPhone.
- Step 2 Tap on General.
- Step 3 Now, tap on Reset iPhone.
- Step 4 Now, select Reset Network Settings.
Note that doing this will reset all your iPhone’s network settings, so you will lose data like WiFi passwords, VPN settings, etc. Now, check if your iPhone has issues with sending messages to Android phones, if yes, then you have to contact Apple.
Factory Reset your iPhone
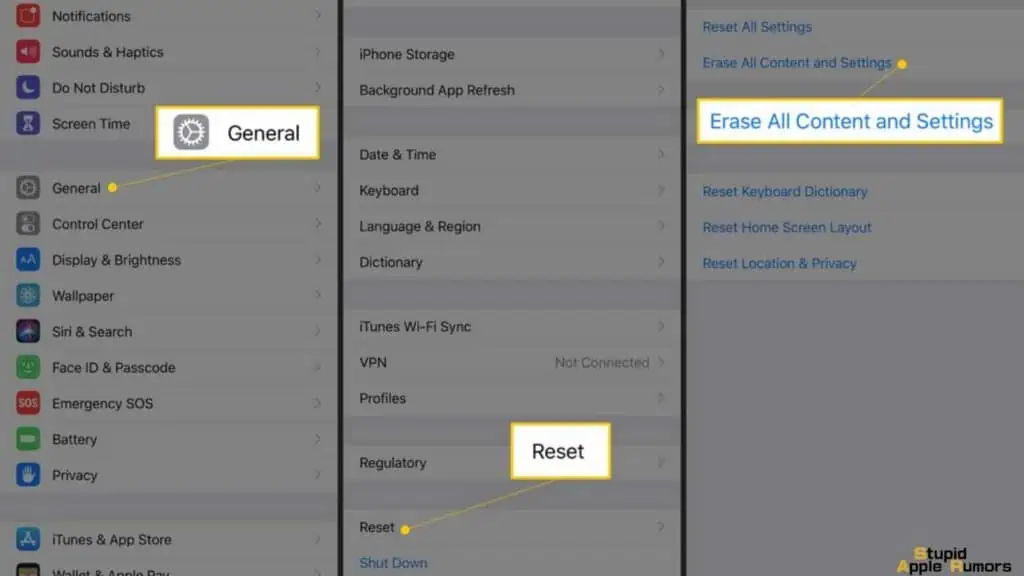
If there’s a complex underlying problem then you will not be able to fix the issue by simply updating the software or resetting your network settings. The only fix that will work is to factory reset your iPhone to its stock settings.
This will result in you losing all your data from the iPhone, so make sure you have a backup created and saved in iCloud or on iTunes.
To factory reset your iPhone;
- Open the Settings app and navigate to General
- Click on Reset or Transfer/Reset iPhone
- Proceed to click on Erase All Content & Settings
- Enter your Apple ID and Password to confirm the reset.
Once the factory reset is complete, you can either choose to restore your iPhone from a backup or use the device fresh with nothing configured.
Contact Apple Support
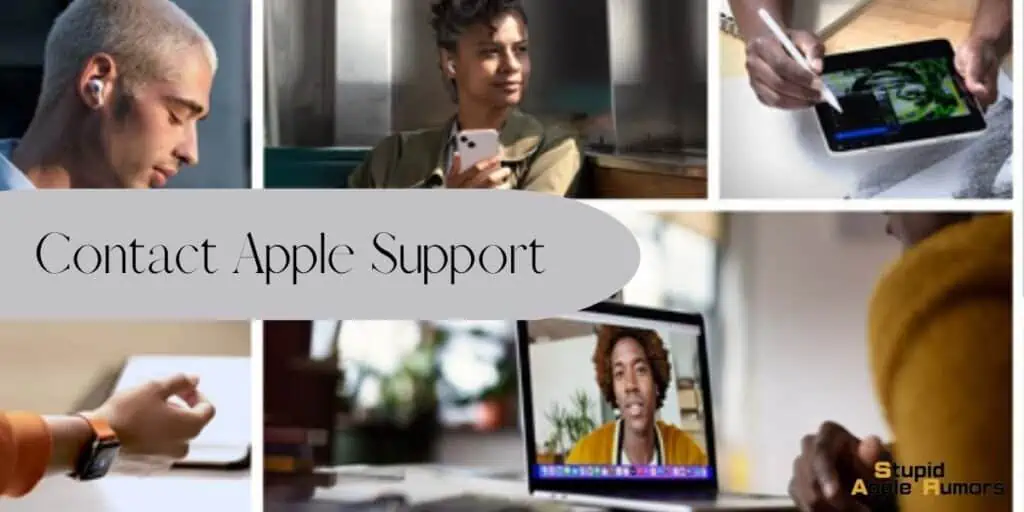
Apple support provides a range of services to help customers with their Apple devices, including iPhones. You can contact Apple support through various channels, including phone, email, chat, or in-person at an Apple Store.
When you contact Apple support, a representative will typically ask you to describe the issue and the troubleshooting steps you have already taken. They may also run some diagnostic tests or remotely access your device to identify the root cause of the problem.
Based on their findings, the representative may provide you with specific instructions or recommend a solution to fix the problem. If the issue cannot be resolved remotely, they may direct you to an Apple Store for in-person support or arrange for a mail-in repair.
You can contact Apple Support through their website or through Twitter. You can chat, call, or even take your iPhone to an Apple store to get it fixed. Make sure to get an appointment prior to your visit.
How to fix iPhone won’t Send Pictures to Android – Conclusion
In conclusion, if your iPhone won’t send pictures to Android, don’t panic! Follow the steps outlined in this article, and you’ll be sending memes and cat videos to your Android-using friends and family in no time.
And who knows, maybe one day we’ll all be able to communicate seamlessly, regardless of our choice of smartphone. Until then, happy texting (and don’t forget to send us some cute puppy pics)!
Also Read: